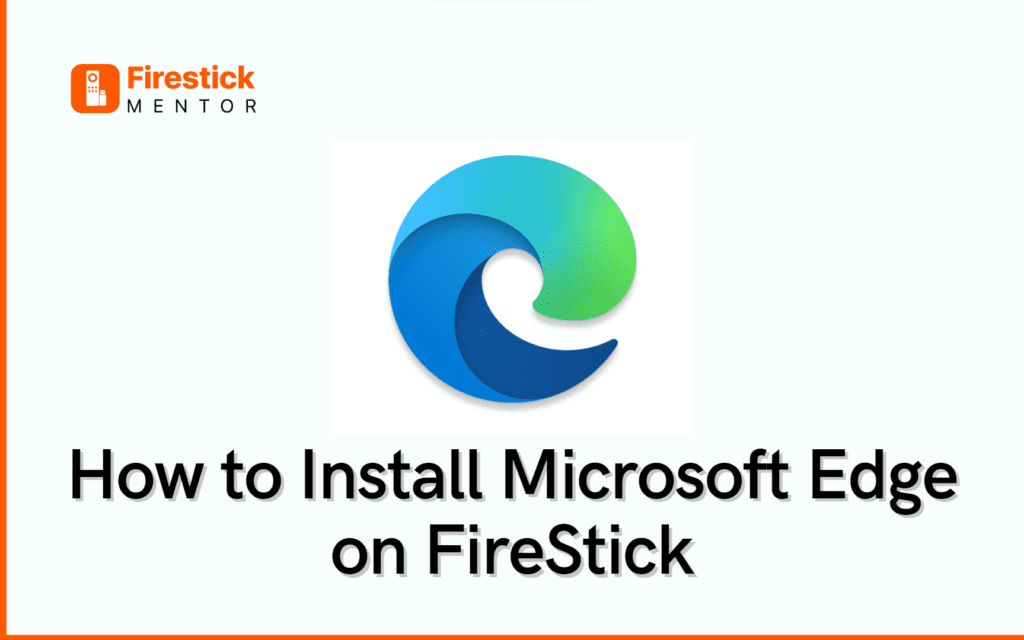You’re probably familiar with Microsoft’s default web browser with the name of Internet Explorer. Back in the day, people deserted this web browser due to its complexity and user-hostile features. But fast forward to 2020, Microsoft revamped its default browser as Microsoft Edge.
Microsoft Edge with its new user interface has been giving its competition a tough time. It drives the same technology as that of its competitors, like Chrome.
It has a clean interface and allows streaming in Ultra HD (4K) on Netflix and other popular OTTs. Since it provides such a smooth streaming experience it is a popular choice of for FireStick users for online streaming.
In this article you’ll learn how you can install the Microsoft Edge Browser on your FireStick.
How to Install ExpressVPN on FireStick?
- Get ExpressVPN for FireStick.
- Download & Install the app on your device.
- Launch the app and connect to the US server.
- Launch Edge & start streaming.
Features of Microsoft Edge
Microsoft Edge comes in with a lot of user friendly features to provide a better experience in this competitive market. Here are a few features listed below:
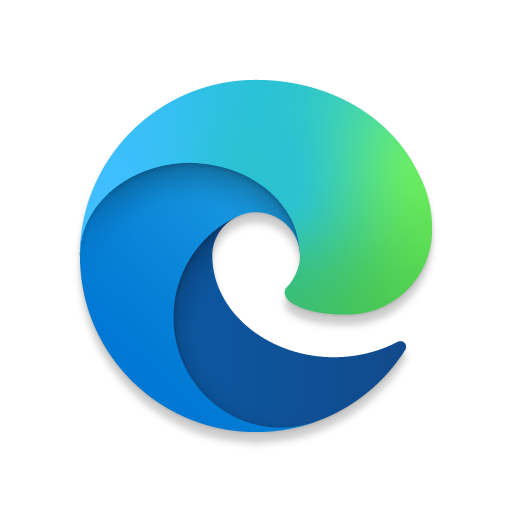
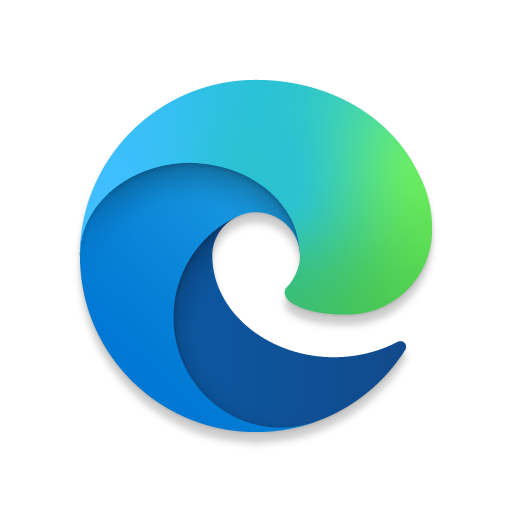
- It provides personalized feed where you can get the latest news and stories based on your interest.
- Personalized appearance, themes and customizable font.
- Added a layer of privacy and security by allowing users the transparency and control they deserve.
- Adblock Plus blocks unwanted ads.
- Inprivate Tab- allows you to go incognito.
- For further personalization, Microsoft allows you to download extensions.
- Parental Controls.
- Multiple Tabs.
- Sync accounts over all your devices.
- Voice Search powered by Microsoft.
- Read aloud option reads the content of the page.
- Supports multiple Languages.
How to Install Microsoft Edge on FireStick?
Microsoft Edge is one of the popular browsers in the market. Unfortunately, it is not available on the official Amazon App Store but you can sideload it if your FireStick has already been jailbroken.
Here’s how you can sideload the Microsoft Edge Browser using a downloader.
- First step is to download the Downloader app.
- On your FireStick Home, go to Find, then Search.
- Type and Search for the Downloader app.
- Select the First search result under Apps & Games category.
- Download and Install the app.
- After you have installed the App, open it.
- Type this URL in the URL Search bar https://rb.gy/zwd8ji and click Go.
- This will start the downloading process, wait for it to finish then click Install.
- After installation you can open the browser.
- Either login to your Microsoft account or skip it.
You can now use Microsoft Edge on your FireStick.
Microsoft Edge Alternatives
Although Microsoft is an extremely reliable browser, here are some alternatives browsers if you’re looking to switch.
- Google Chrome
- Amazon Silk
- Mozilla Firefox
- Safari
- Puffin Browser
Conclusion
Microsoft Edge is one of the best web browsers available in the market with a new user interface and features that provide a better browsing experience. If you’re looking for a smooth streaming experience in ultra HD 4K and additional layer of privacy then Edge is indeed the best choice for you.
It offers fast browsing speed, provides personalized feeds, and adds a layer of privacy and security for its users.
Though it is not available on the official Amazon App Store, you can still sideload it onto your FireStick using the Downloader app. If you are looking for alternative browsers, you can try Google Chrome, Amazon Silk, Mozilla Firefox, Safari, or Puffin Browser.