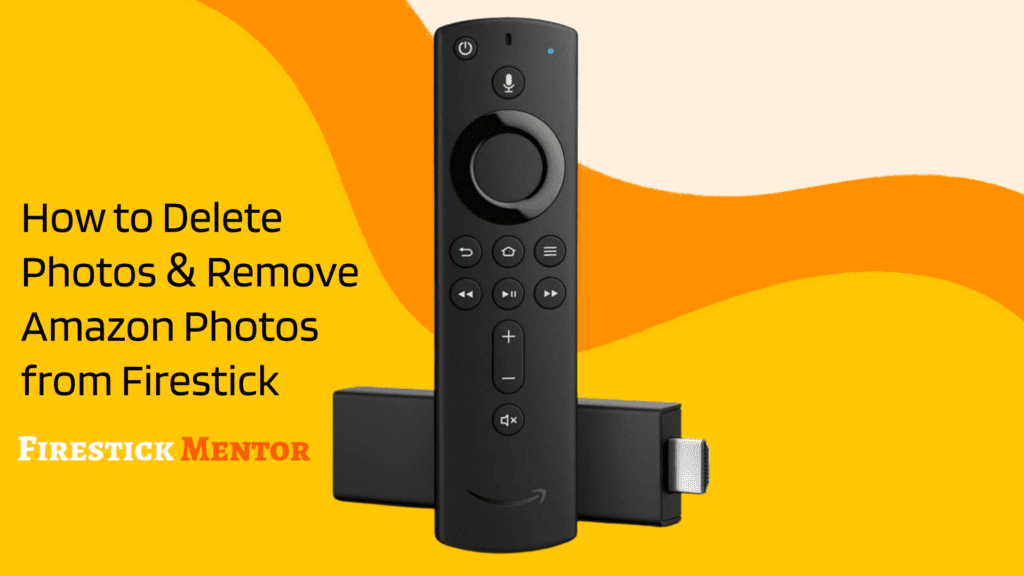In life, many come across instances where they feel stuck while performing technical stuff. One example could be when you have to Delete Photos or Remove Amazon Photos from FireStick. Making space in the storage, getting rid of some useless images, or trying to eliminate the lagging in the system might be a few reasons why you want to delete photos from your Amazon account.
That being said, have you been recently struggling with something similar? If yes, you have finally landed at the right place. In this blog, you will learn how to remove amazon photos from FireStick and much more. Continue reading to educate yourself with easy tips and tricks that will make your experience with your FireStick more enjoyable than before:
How To Delete Photos From Amazon Photos on AndroidTV
You can delete Photos in just two simple steps, what you need is to install Silk Browser on your Firestick to access Amazon Photos on your AndriodTV or Firestick
- Install the Silk browser on your Firestick. You can find it in the Amazon App Store.
- Open the Silk browser and navigate to the Amazon Photos website.
Allow me to provide visual guidance.
- Go to Firestick Search.

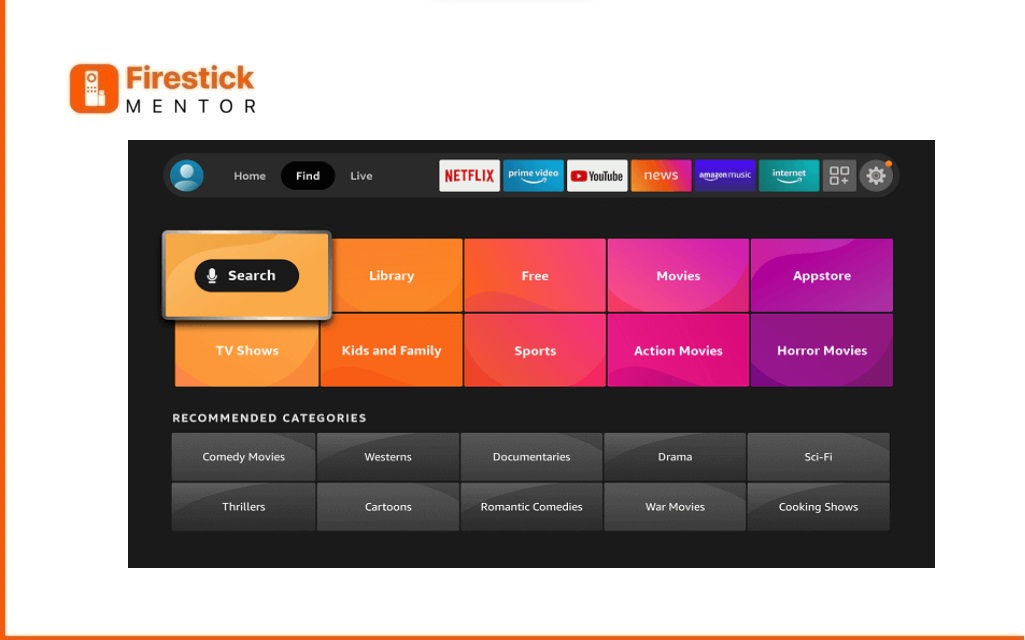
- Enter Amazon Silk Browser.

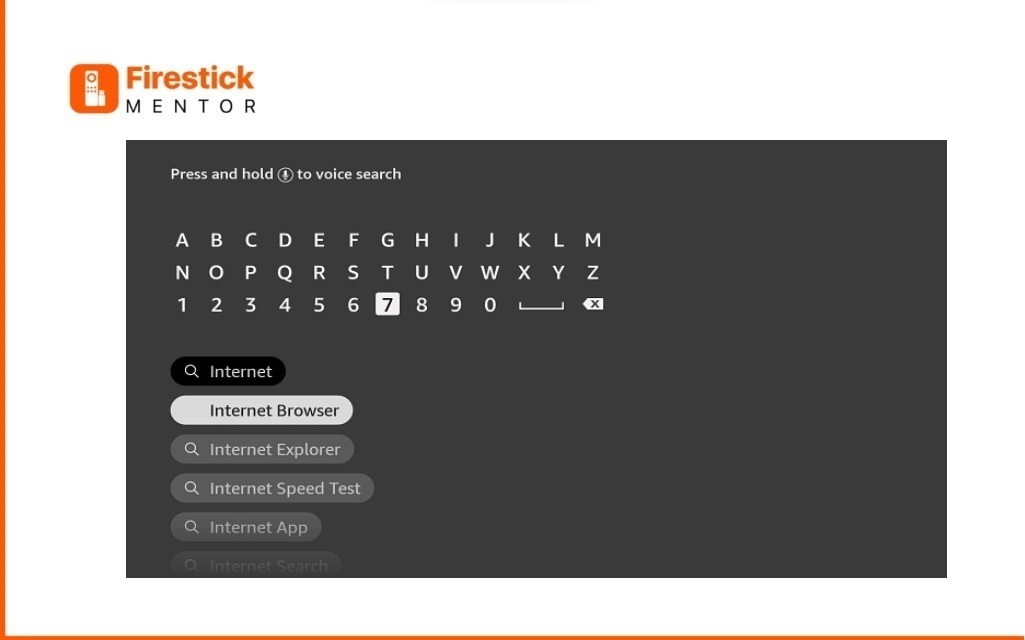
- Tap to Install it on your FireStick/AndroidTV.

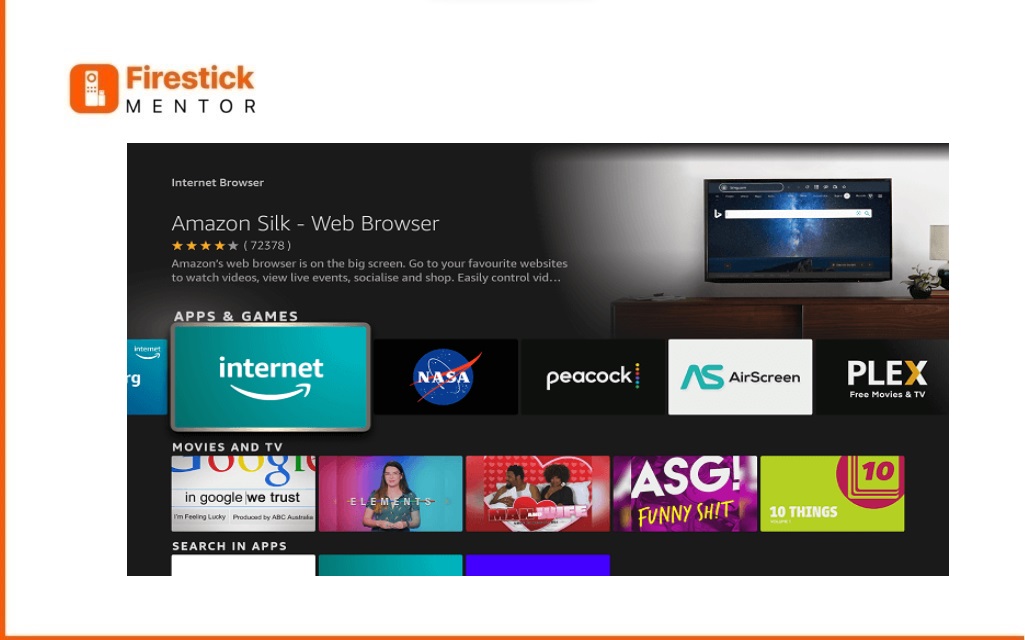
- After Installation, Open it and Allow relevant Prompt.

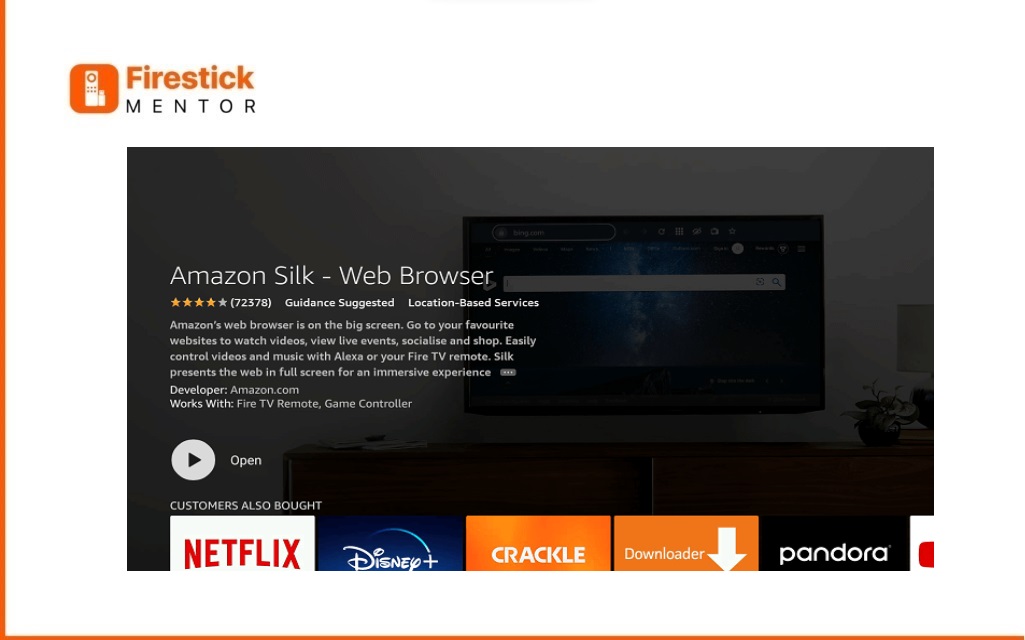
- Tap on Bing Search.

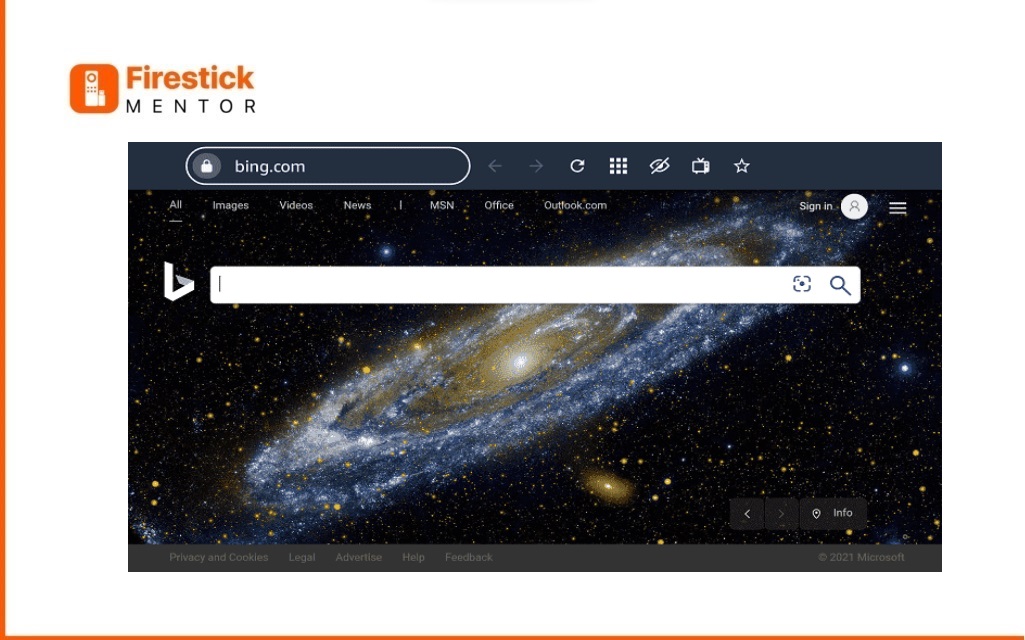
- Enter the URL: Amazon.com/photos to log in.

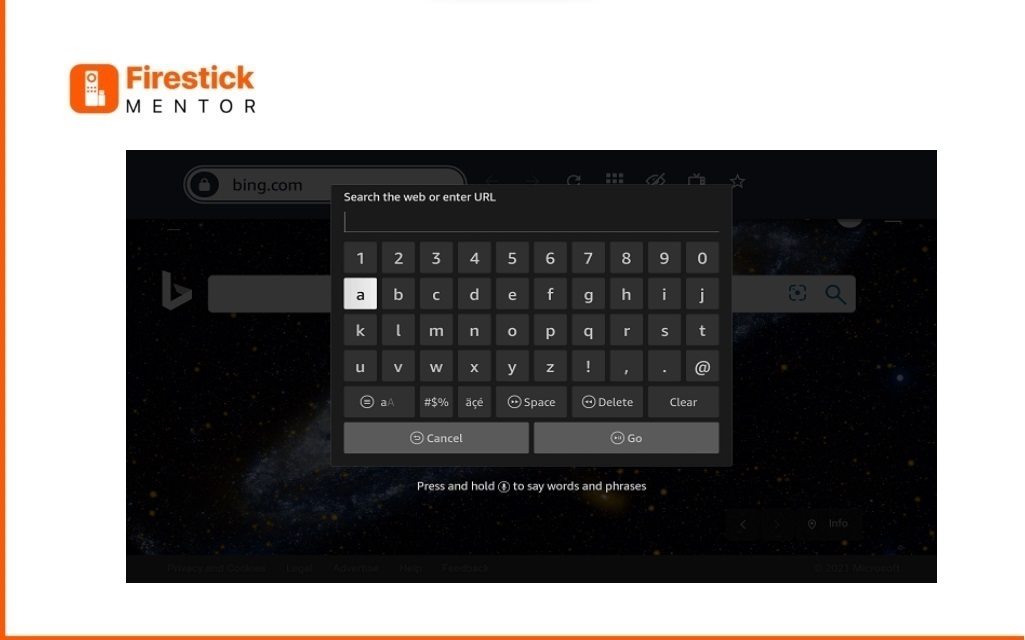
- If prompted, log in with the Amazon account associated with your Amazon Photos. This step ensures you have access to your photo library.

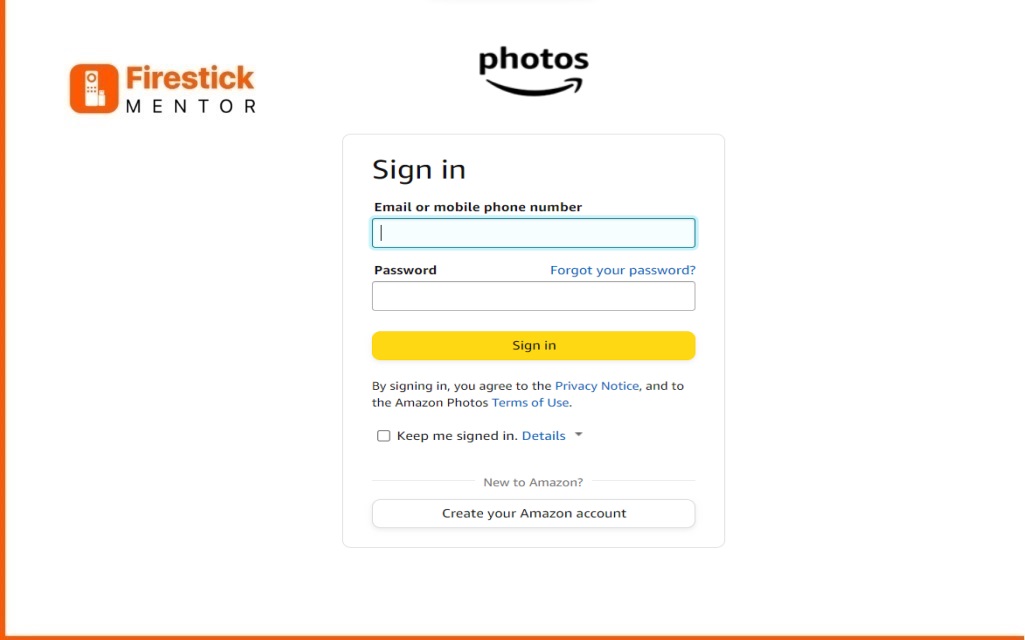
- After logging in, explore your Amazon Photos account. You can effortlessly handle, view, and eliminate photos as required, all directly from your Firestick or AndroidTV. Follow below my detailed explanation on how to Delete, Remove, disable, and Unsync your Amazon photos.
How to Remove Photos From Amazon Photos on FireStick?
The process of deleting photos from Amazon photos for FireStick is not a complex process, but an extremely simple one. Here is a step-by-step guideline that you can follow easily:
-
- Choose the photos you want to remove from Amazon Photos on your computer.
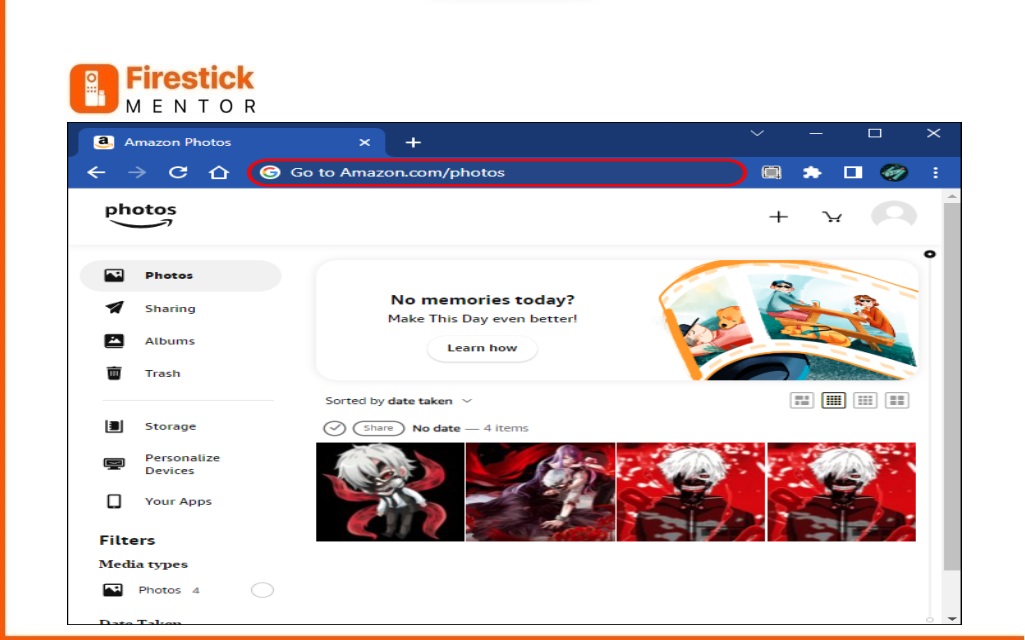
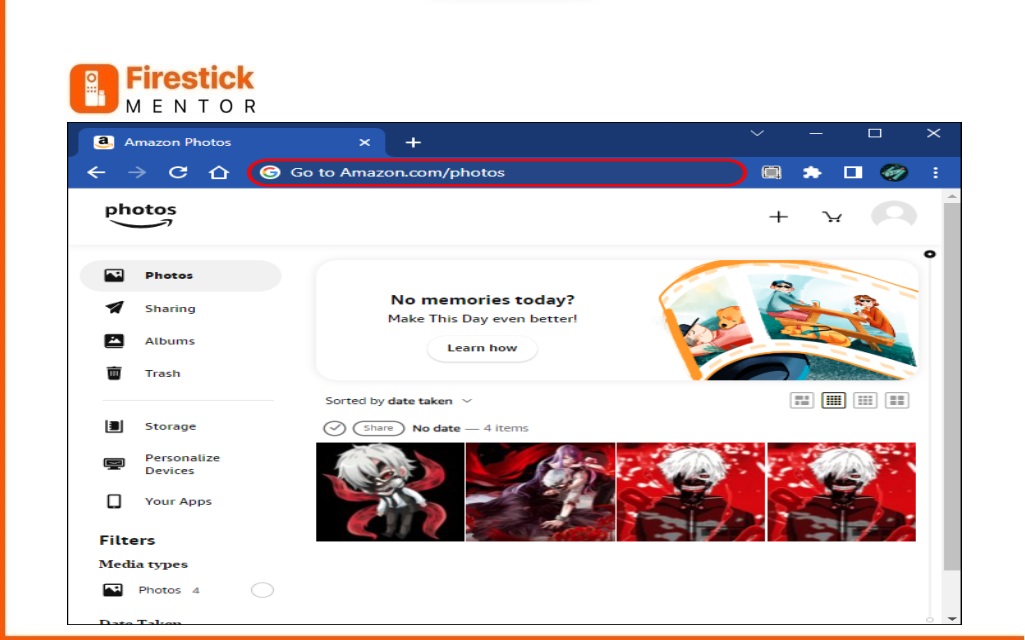
-
- browse and select the photo you want to delete.
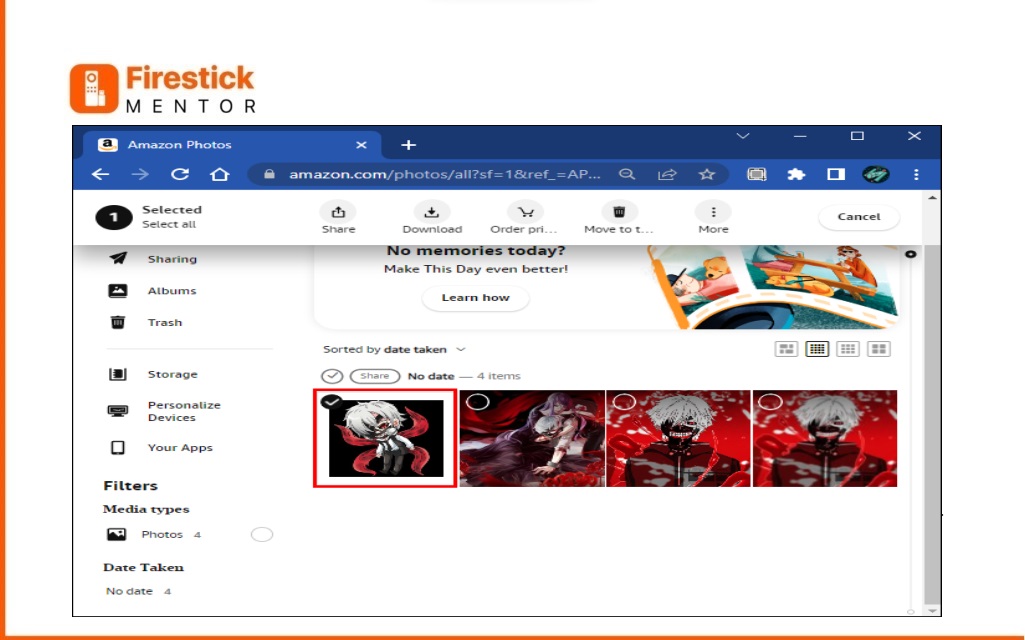
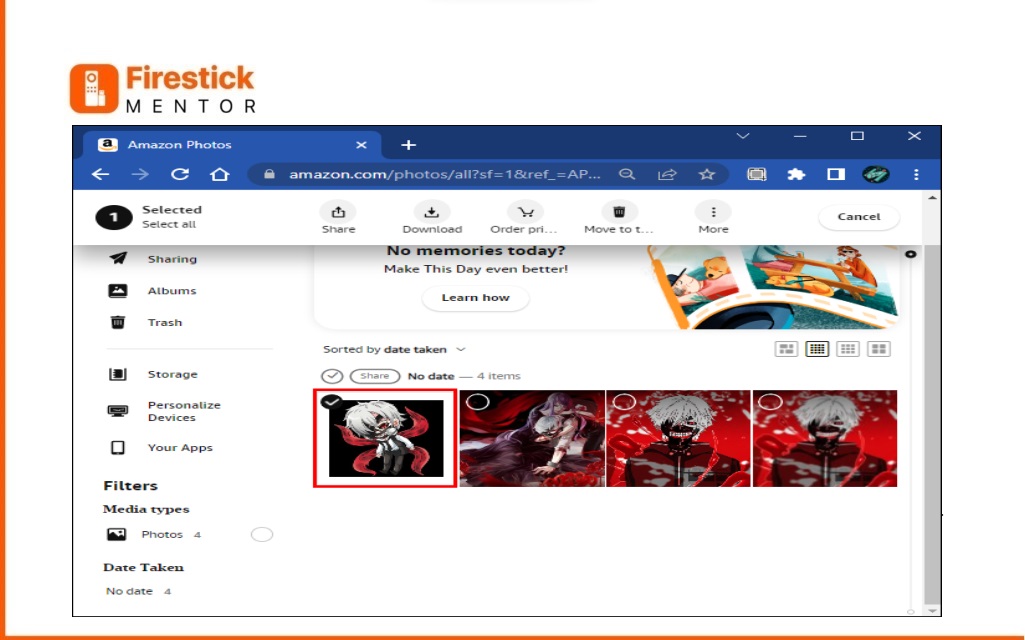
-
- Move to Trash, Hold Shift and use down arrows to pick many for bulk delete.
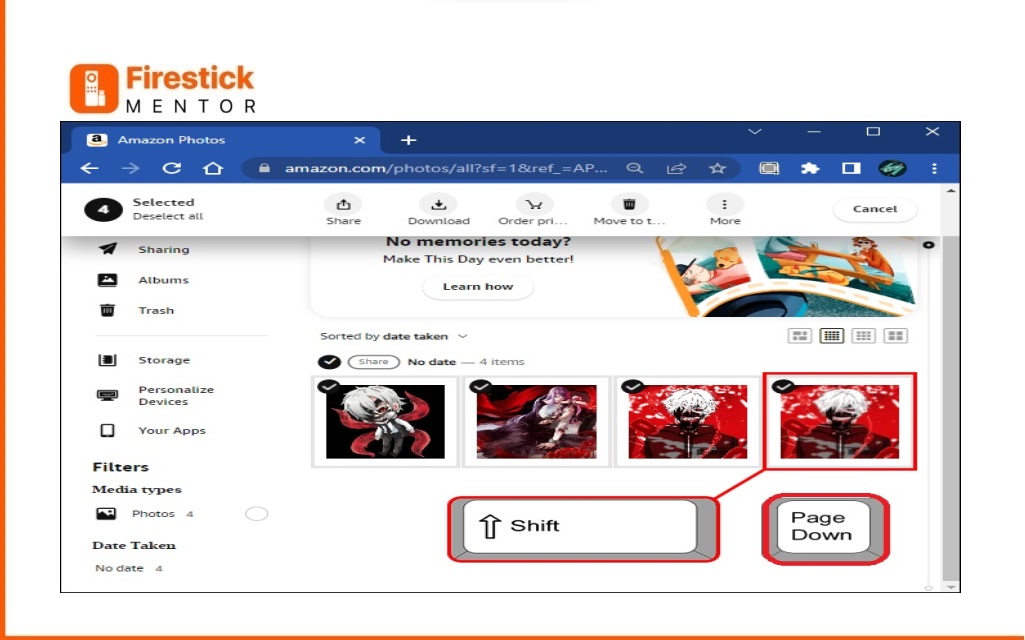
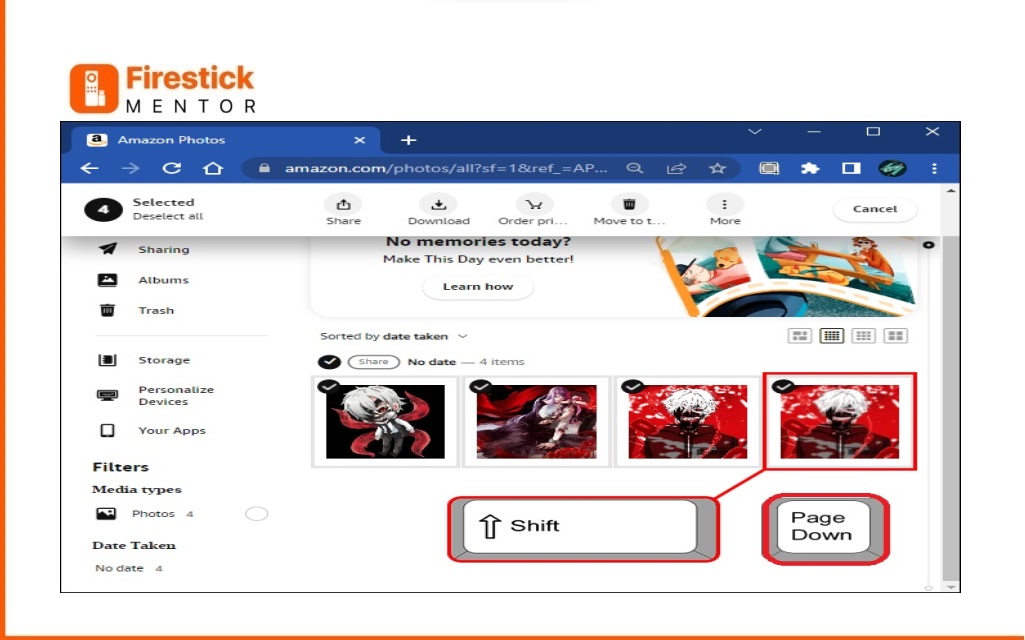
-
- Navigate to the Trash or Recycle Bin section in Amazon Photos.
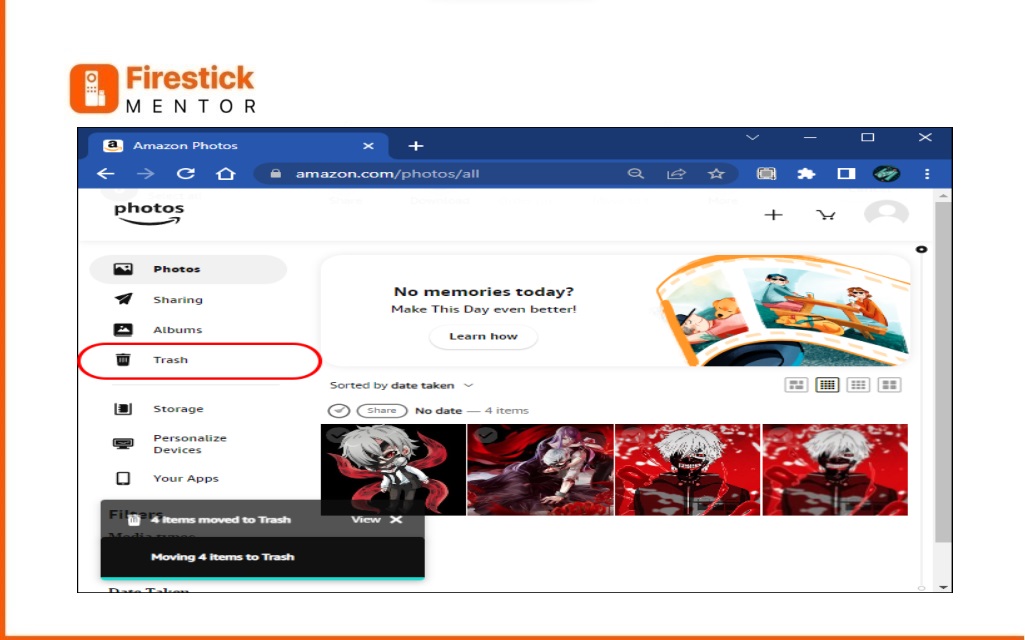
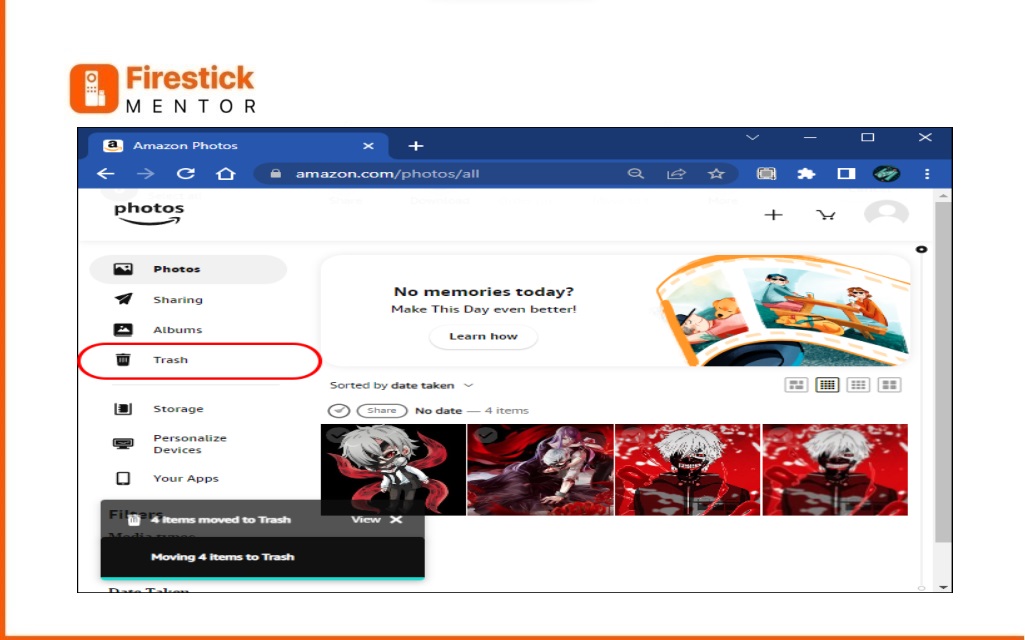
-
- Inside the Trash, locate the Permanently Delete button at the top of the screen.
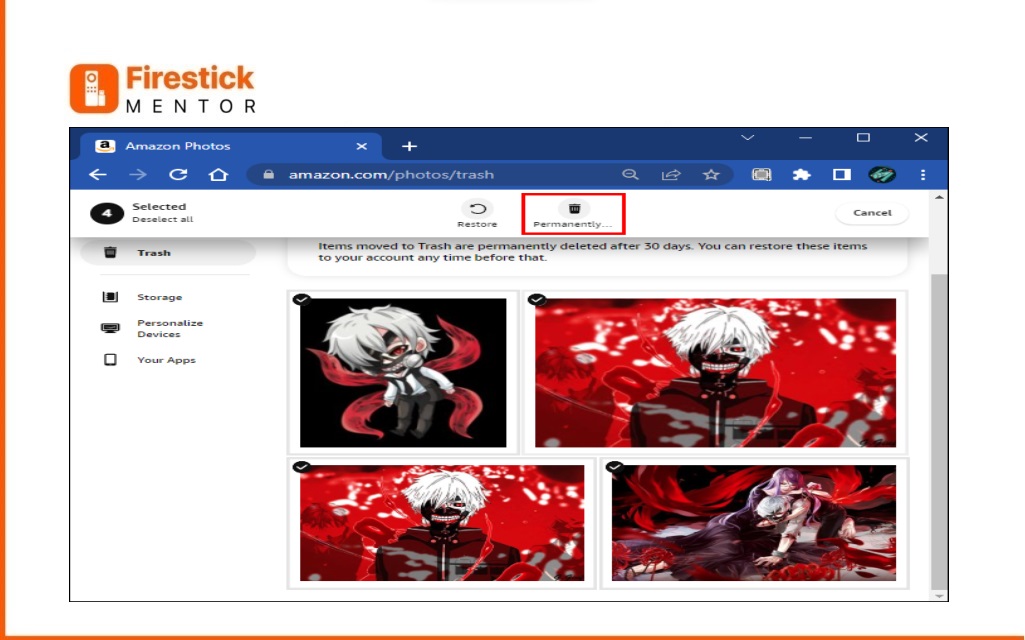
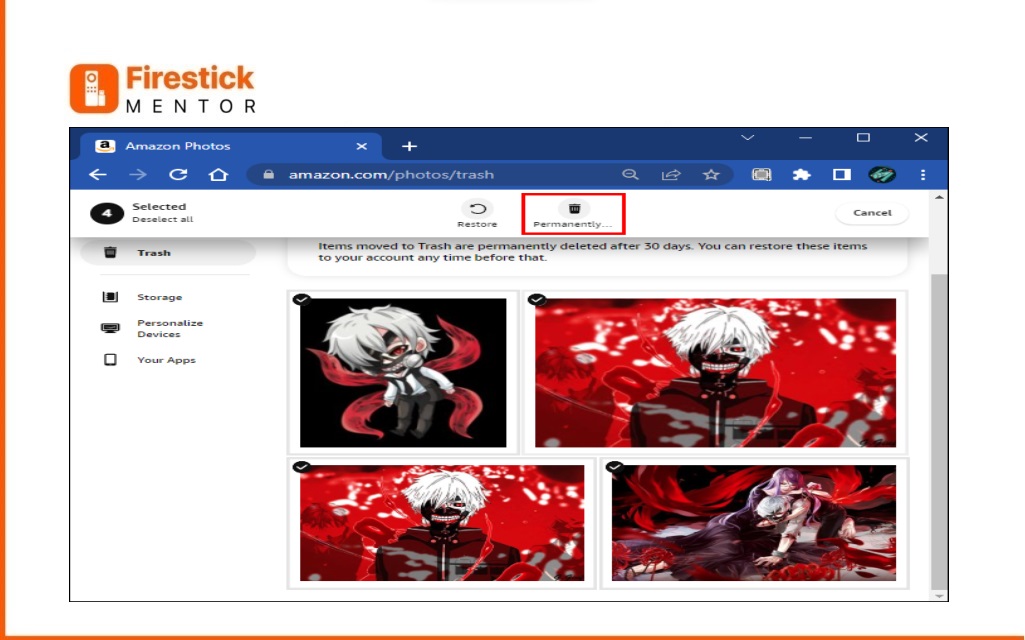
-
- Click on the Permanently Delete button to confirm and permanently remove the selected item.
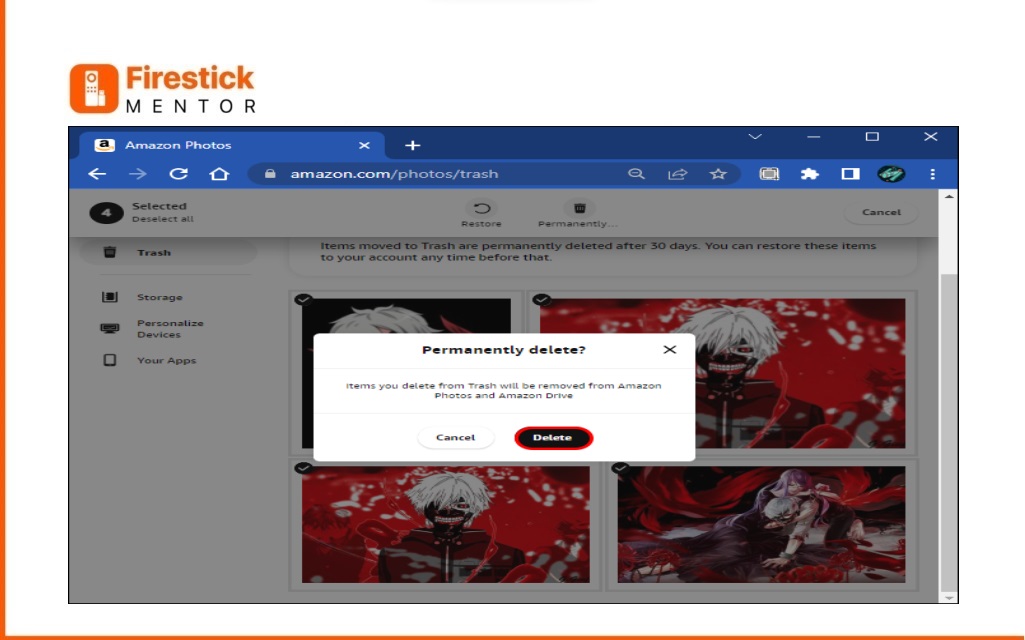
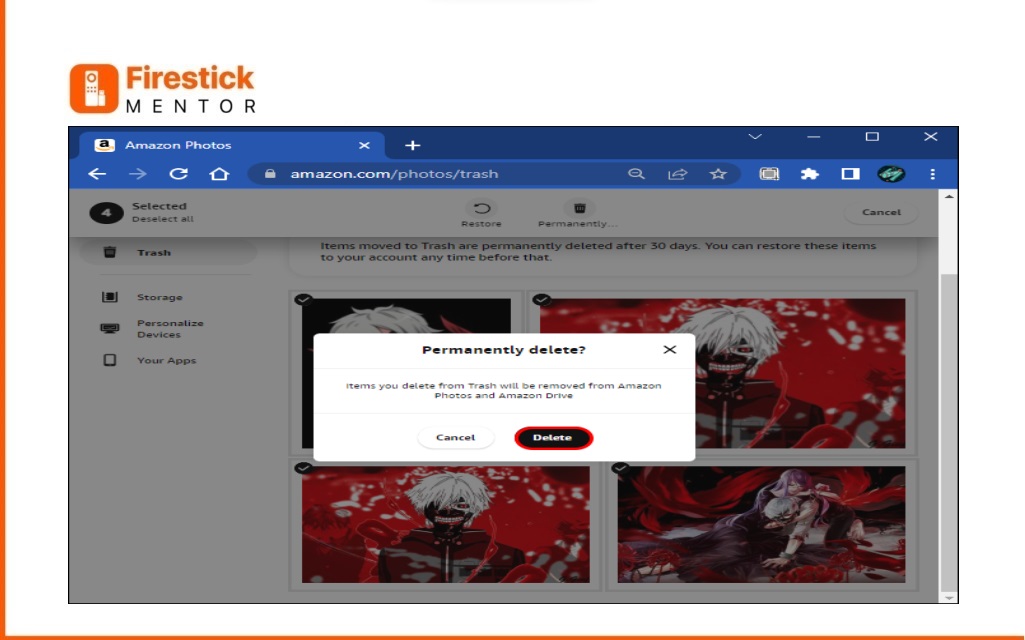
- Before you take the final step, keep in mind that once you permanently deleted files from your Amazon photos or Drive, they can not be retrieved back.
- Once you are sure that you want to delete the photos from your Amazon account, simply tap on the Delete button.
How to Unsync Amazon Photos from Firestick
This is big news for people who are always whining and crying about their Amazon storage being full all the time. Recently, the Prime Photos app has updated its options, allowing users to disable the app on their devices. Disabling the app will now give the user the freedom to not store pictures and videos from the Amazon Drive into their Fire TV’s internal storage. That way, you can reclaim the storage space if you do not use the Photos app, making room for other important files that you need on your device.
Here is how you can disable Prime Photos from your Fire TV:
-
- Open Firestick Application Setting and Find Prime Photos .
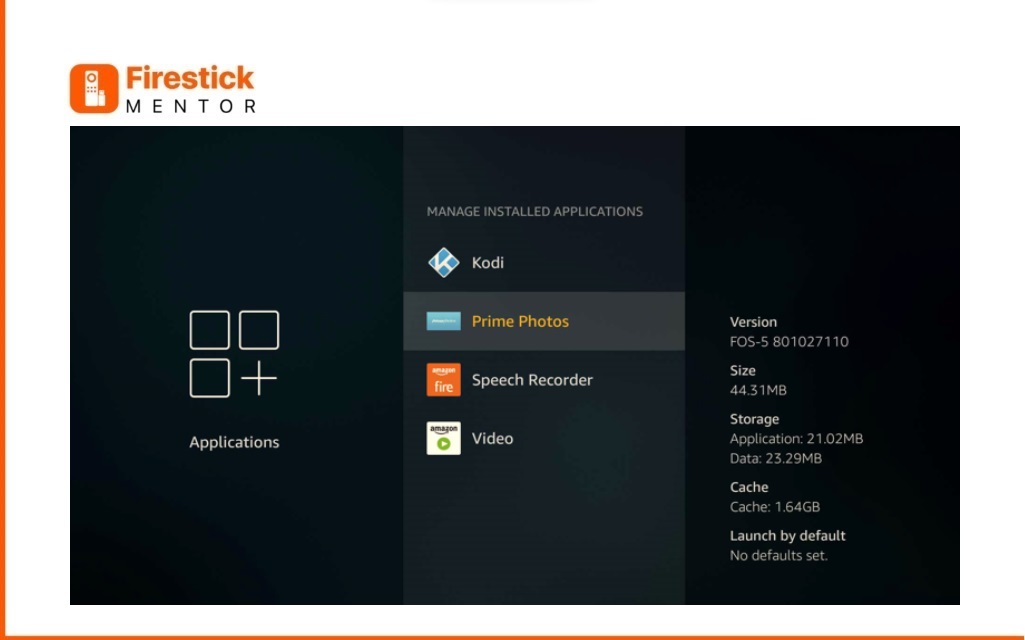
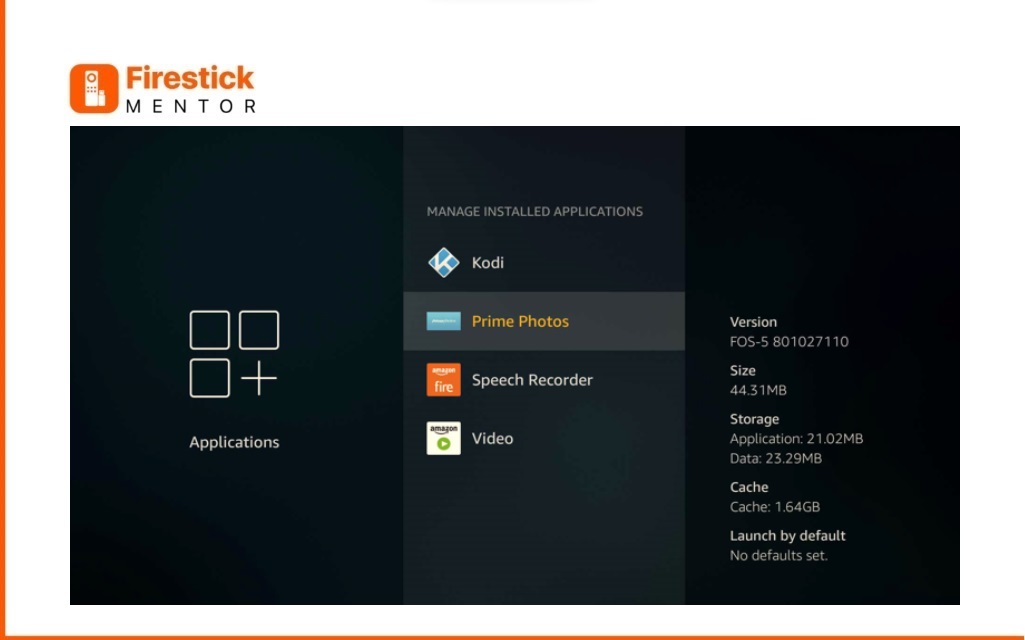
-
- Look for an option and tap on it that says Disable Prime Photos to unsync storage.
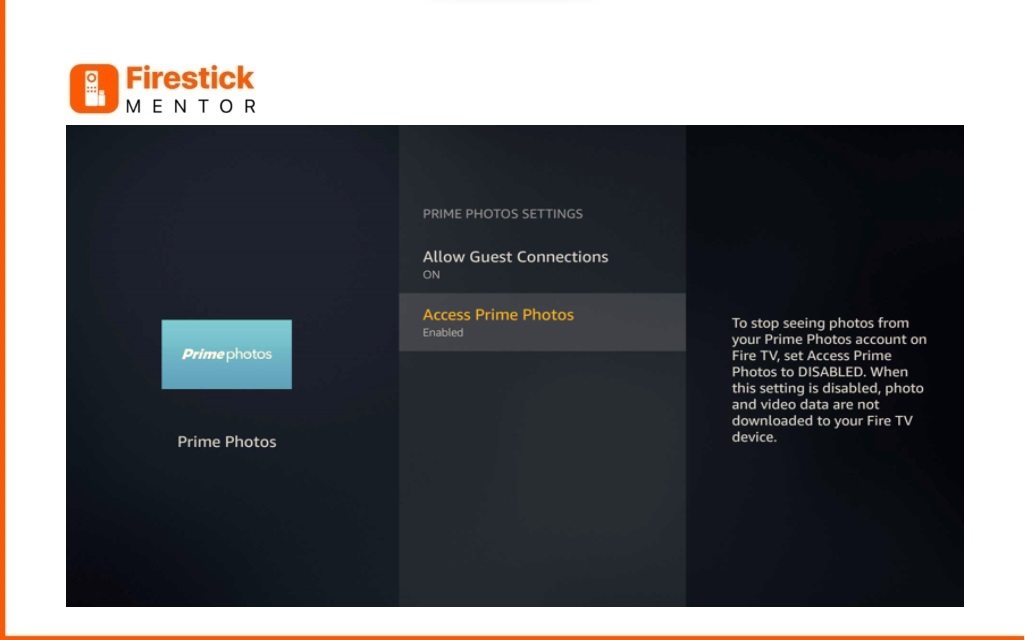
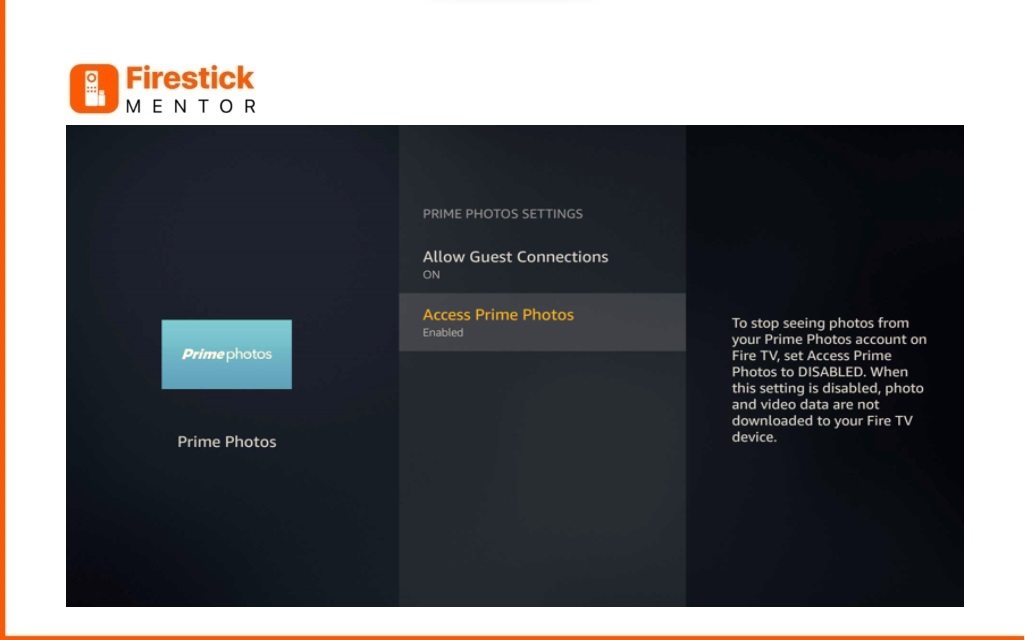
After the app is disabled, you can still find it on the Fire TV’s interface. However, when you click on Prime Photos, a message will pop up on the screen saying that the app is disabled. In case you’d like to enable the app, you can go to Settings and find “Enable.”
It is crucial to keep in mind that once you disable the app, all the photos and videos stored internally on your device will be automatically deleted, which also includes those that were already downloaded from the Drive.
How to Delete Photos from FireStick Screensaver?
If you want to get rid of your personal photos on your Firestick Screensaver, you can do it using your computer. Just hop onto Amazon Photos on your laptop or computer, and you can delete your pictures from there, You can also turn off your screensaver by following these simple steps:
-
- Go to your HomeScreen
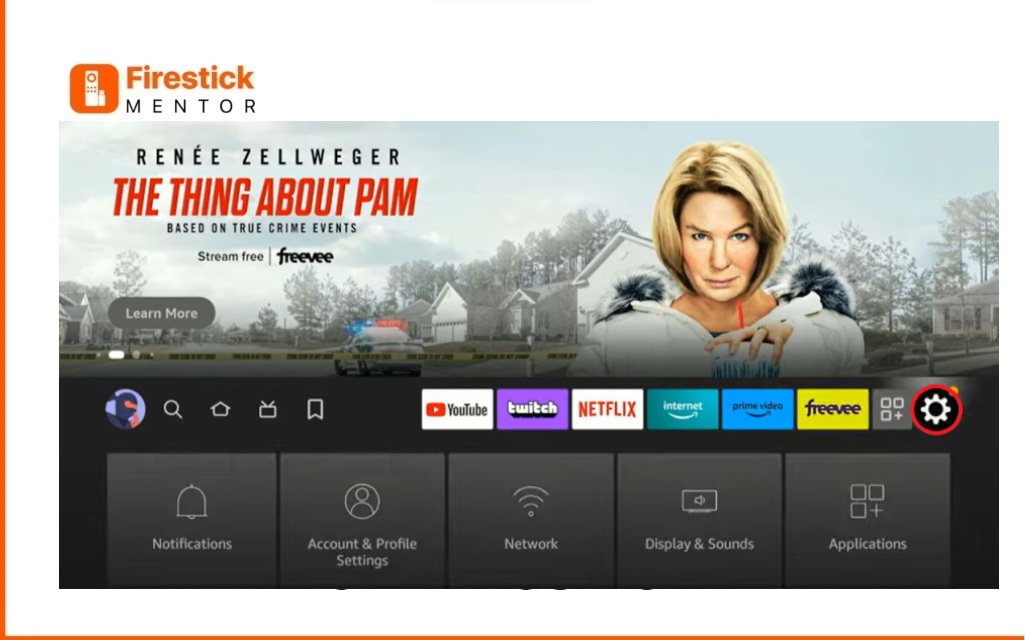
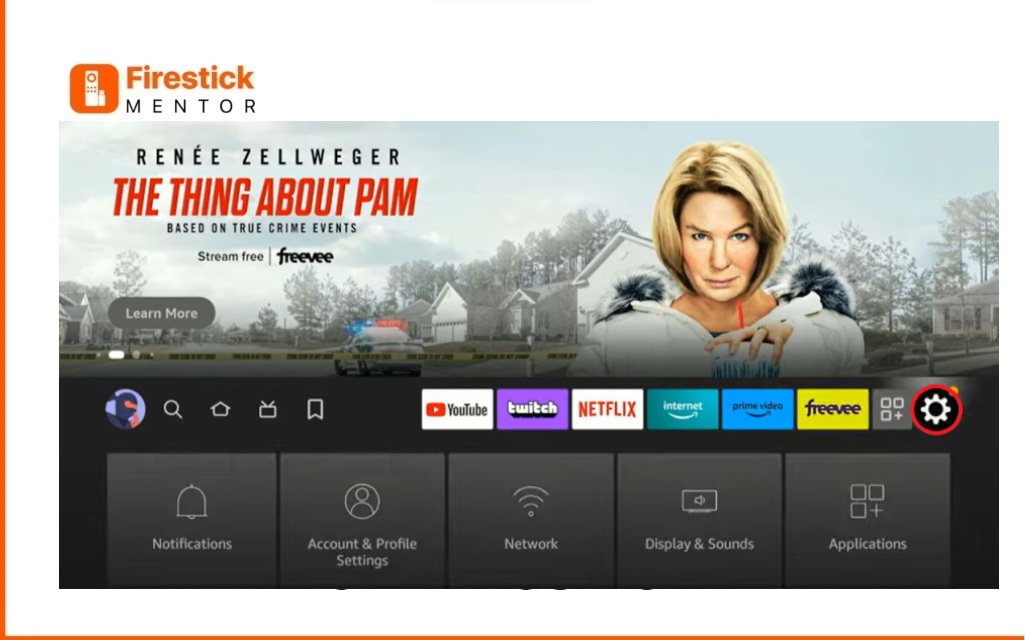
-
- Look for Display and Sounds.
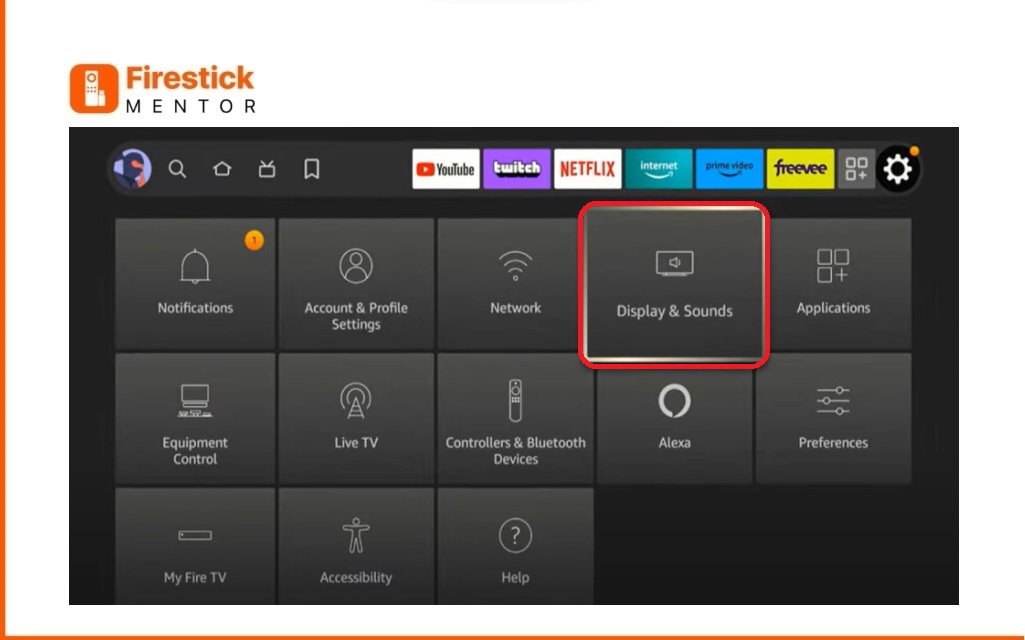
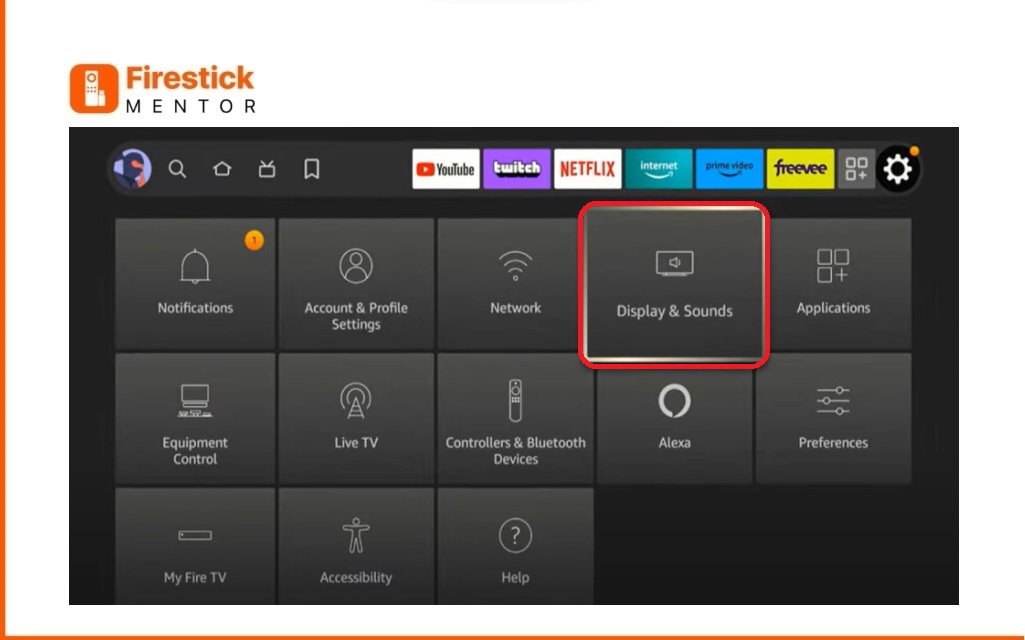
-
- Navigate to Screensaver.
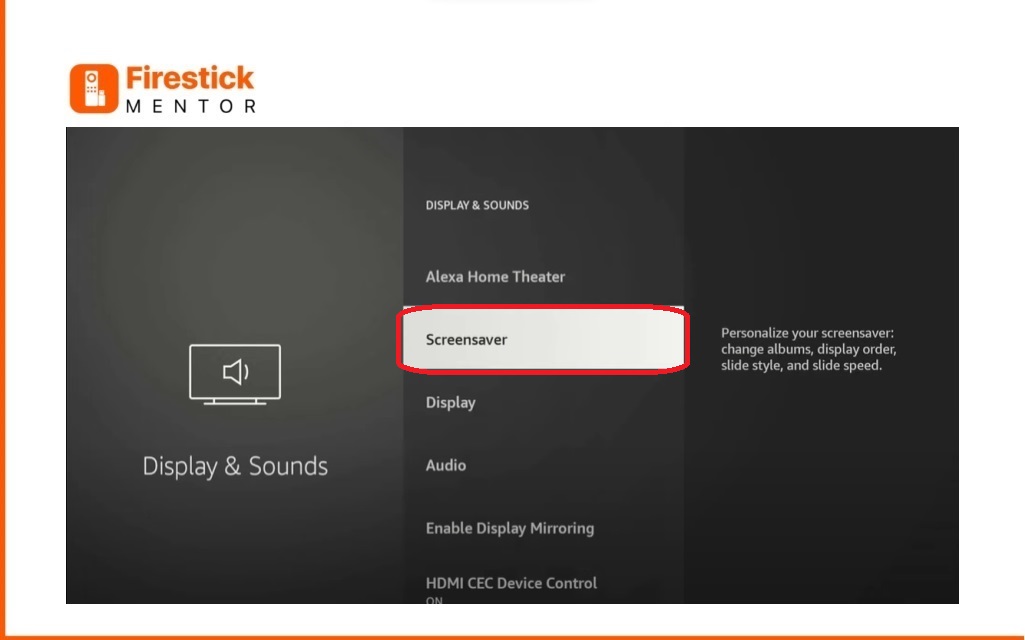
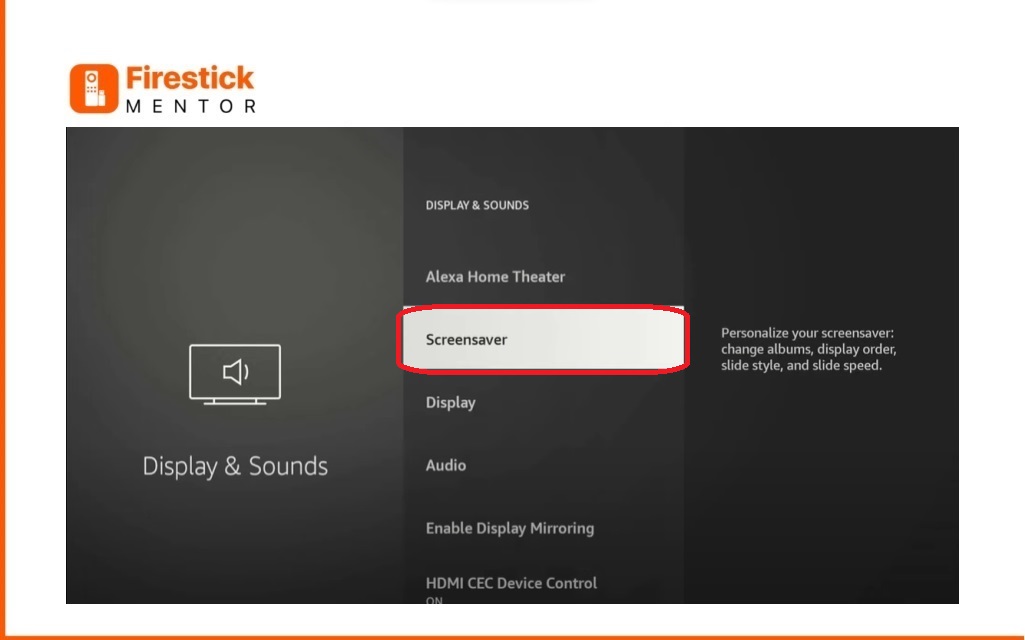
-
- Tap on Start Time.
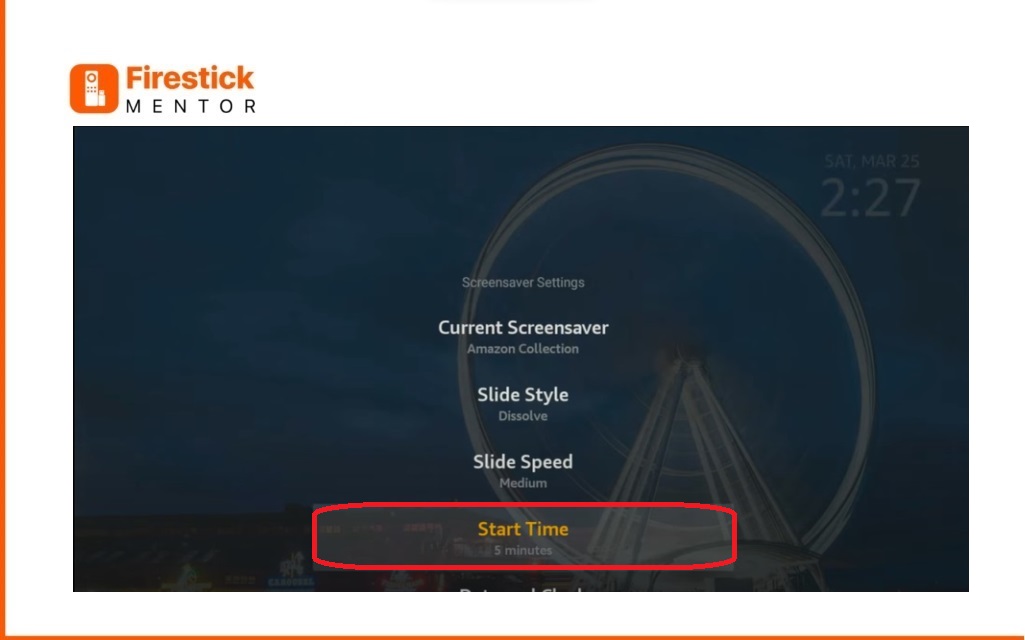
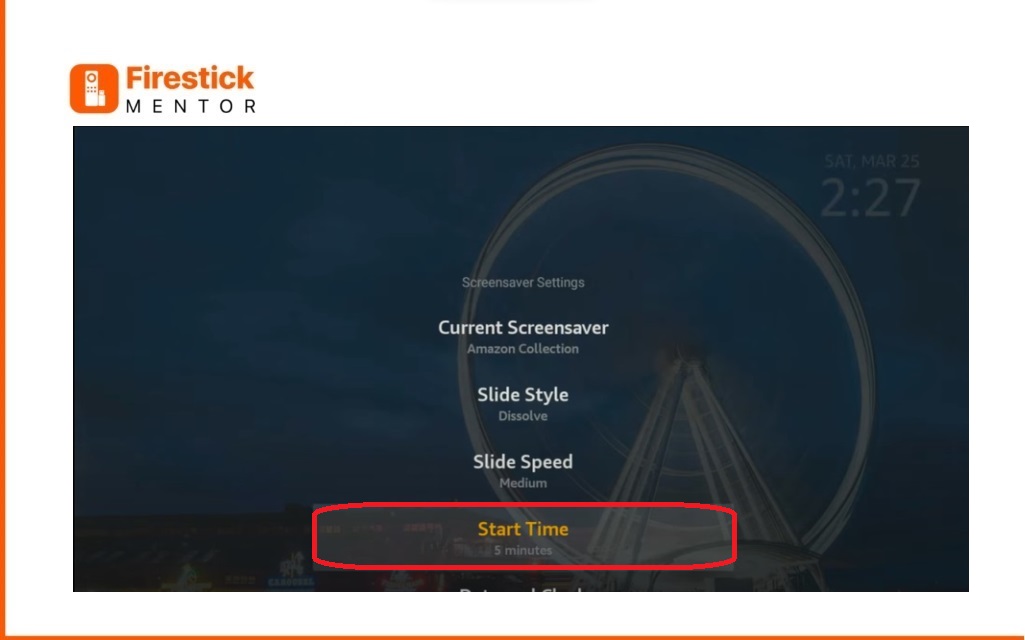
-
- Choose Select Never to turn off screen saver.
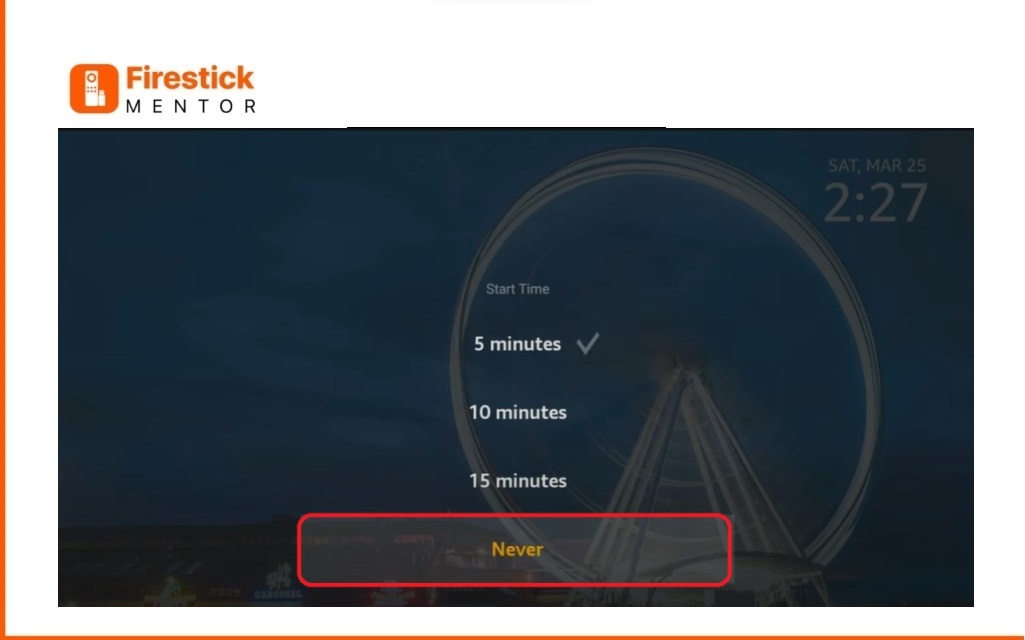
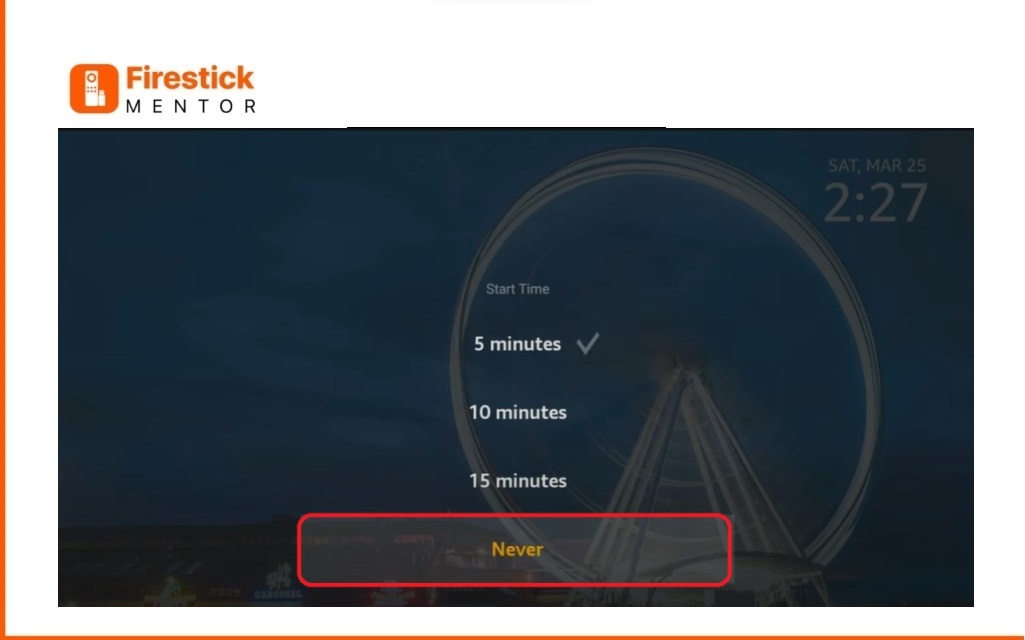
How to Stop Amazon Photos From Showing on TV?
To prevent Amazon Photos from displaying on your TV, navigate to the settings within your Amazon Photos account using a web browser on your computer or mobile device. Look for options related to device display preferences or settings, where you can control which devices show your photo content. Within these preferences, find the option specifically related to TV displays, often labeled as “TV” or something similar, and disable this option to stop Amazon Photos from appearing on your TV. Be sure to save the changes to update your preferences. Additionally, review your Amazon Photos sync settings to ensure you are not unintentionally syncing your photos with a device connected to your TV. Optionally, consider logging out or uninstalling the Amazon Photos app on devices connected to your TV to prevent automatic photo display. Confirm that your TV is not directly connected to an Amazon Photos account, especially if it has built-in apps accessing your photo content. Following these steps will help you maintain better control over where your photo content is displayed.
Delete Amazon Prime Photos Using Android: [5 Easy Steps]
Android users can clear all Firestick photos by selecting and moving multiple pictures to the trash through the Amazon Photos Android app. While there isn’t a quick “select all” feature, this method will do the job.
-
- Open the Amazon Photos app.
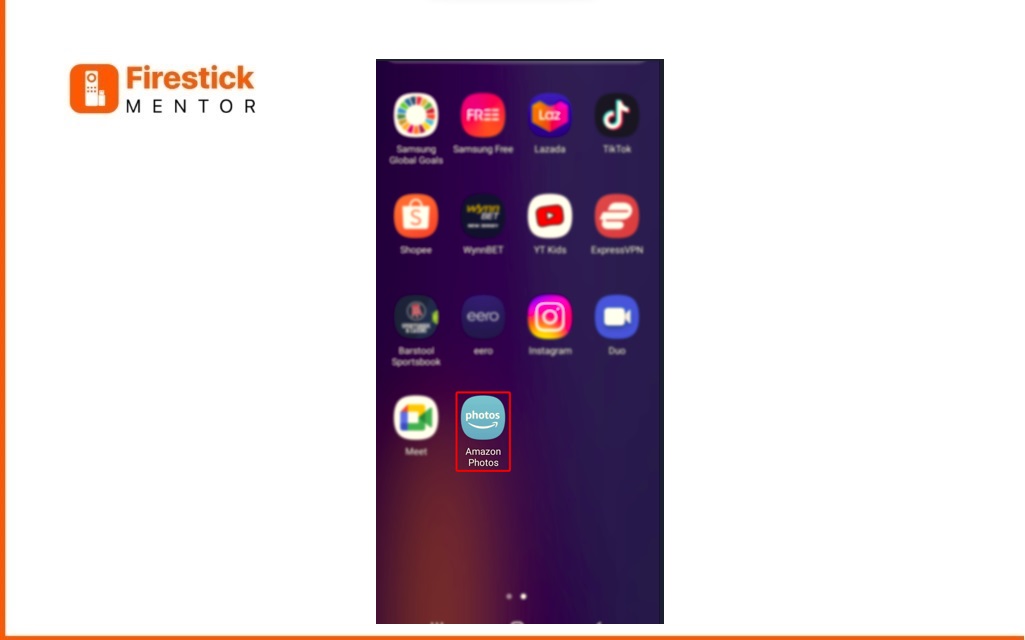
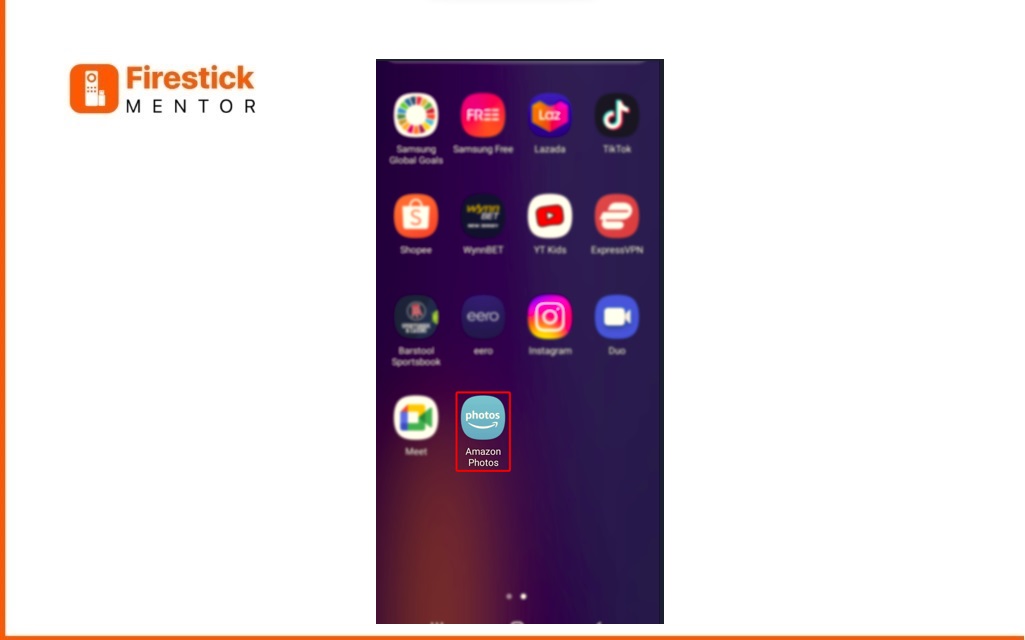
-
- Hold down on the photos until checkmarks appear.
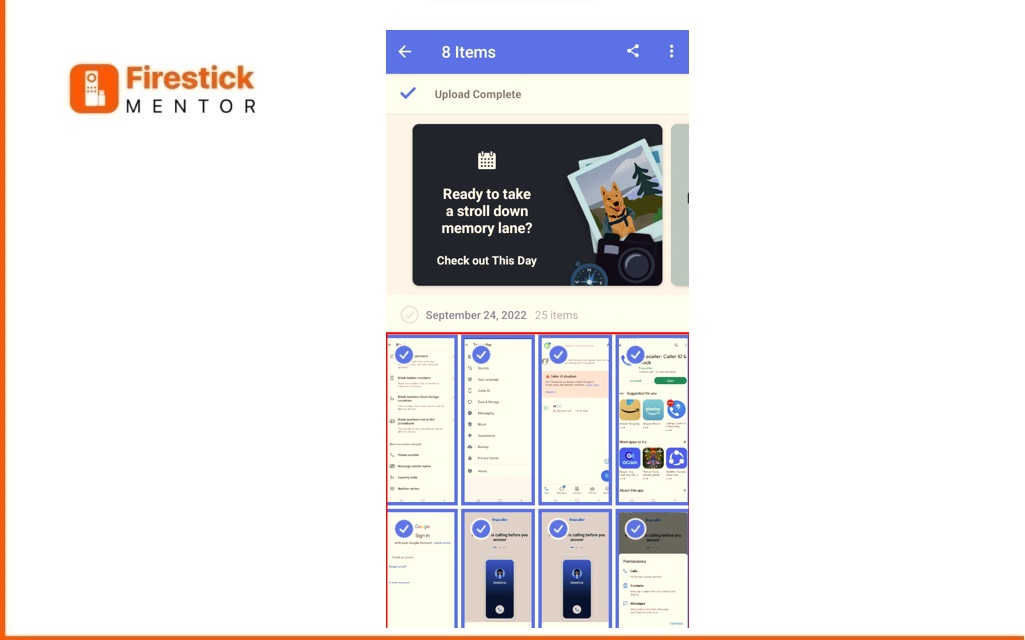
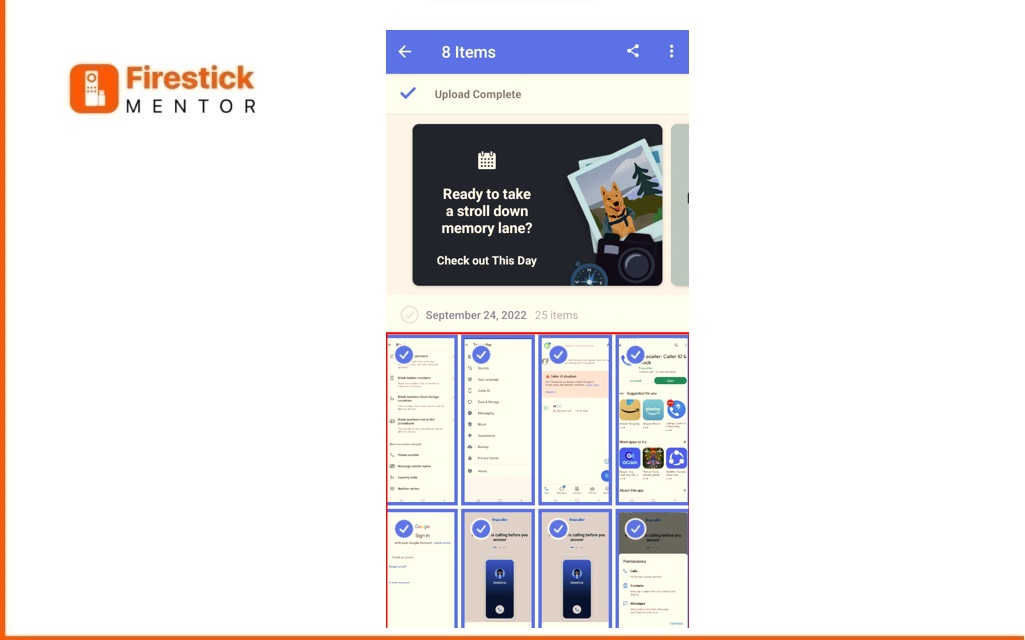
-
- Tap the icon with three dots.
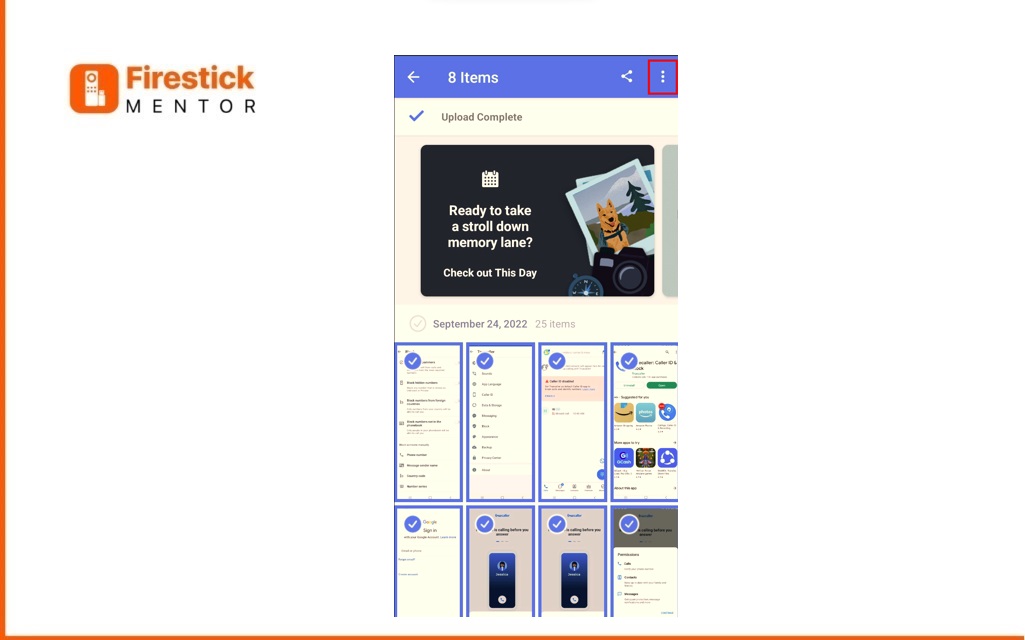
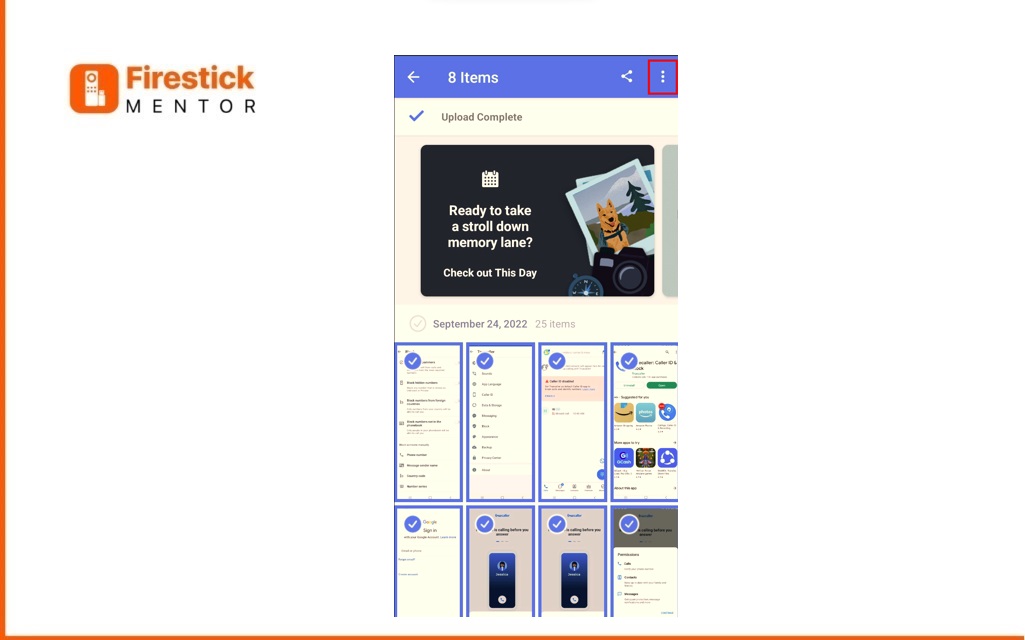
-
- Choose Move to Trash. .
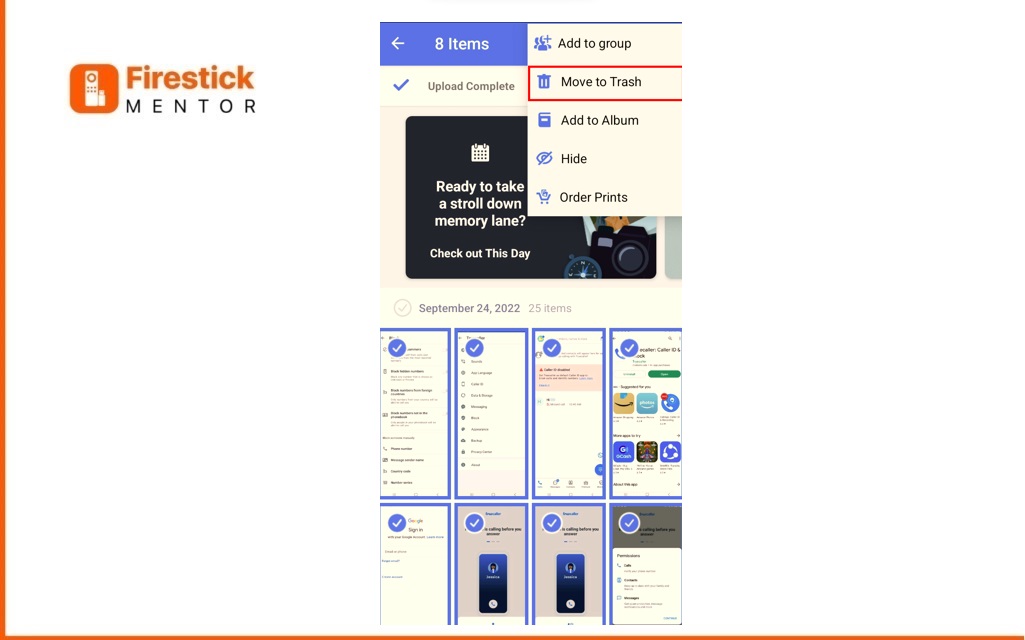
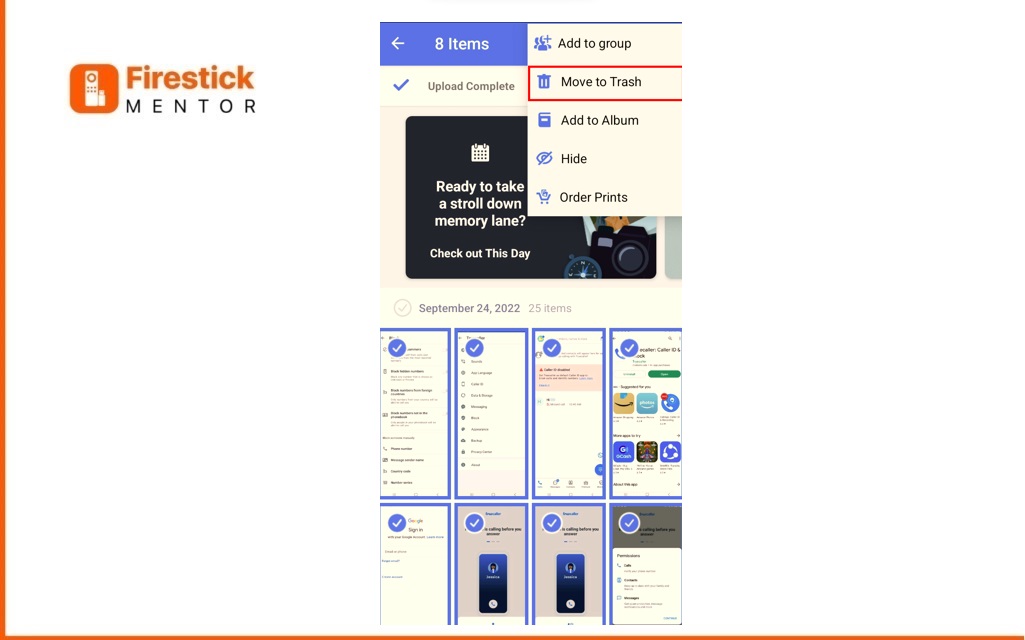
-
- In the pop-up window, tap Amazon Photos to delete the photos from your account. .
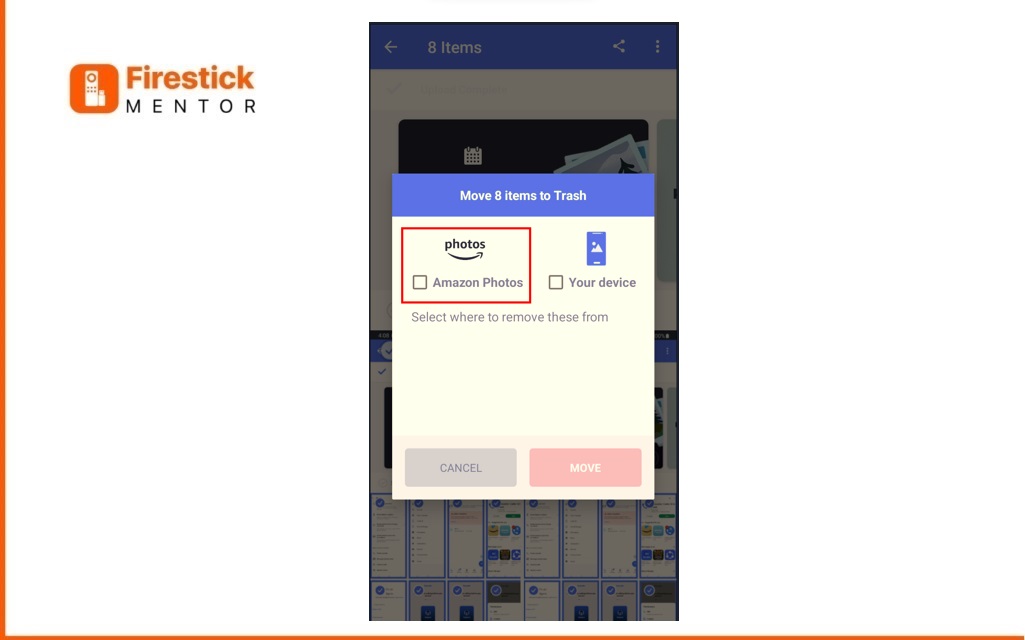
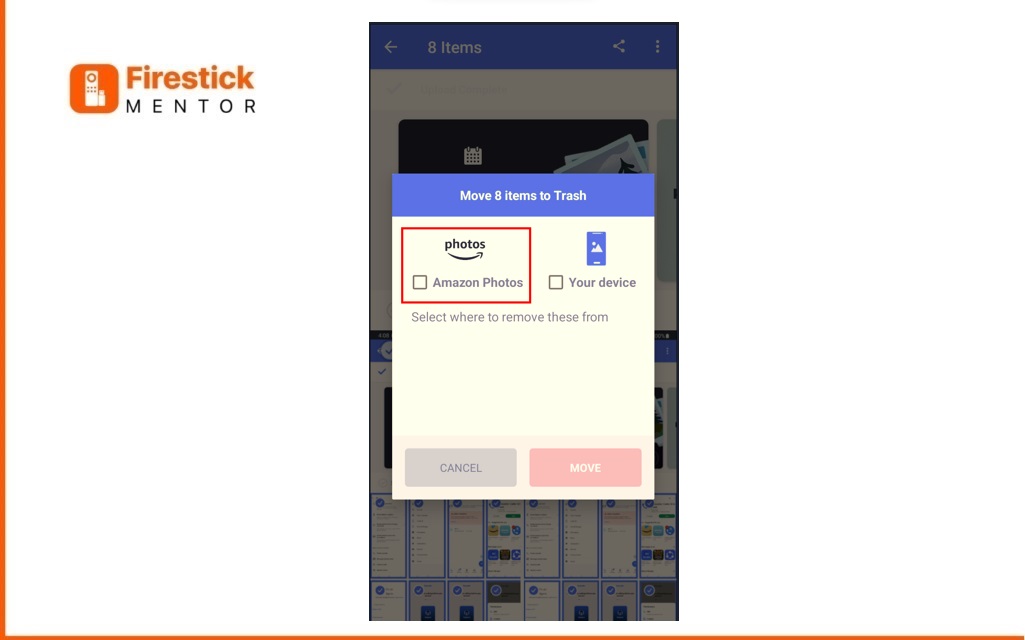
When you delete photos, they end up in the Amazon Photos trash. But here’s the thing – they stick around there for 90 days before they’re gone for good. If you’re using the mobile app, sorry, you can’t delete them permanently from there. For that, open a web browser and do the deleting from there.
-
- Firstly, open your web browser go to Amazon Photos and Tap on trash.
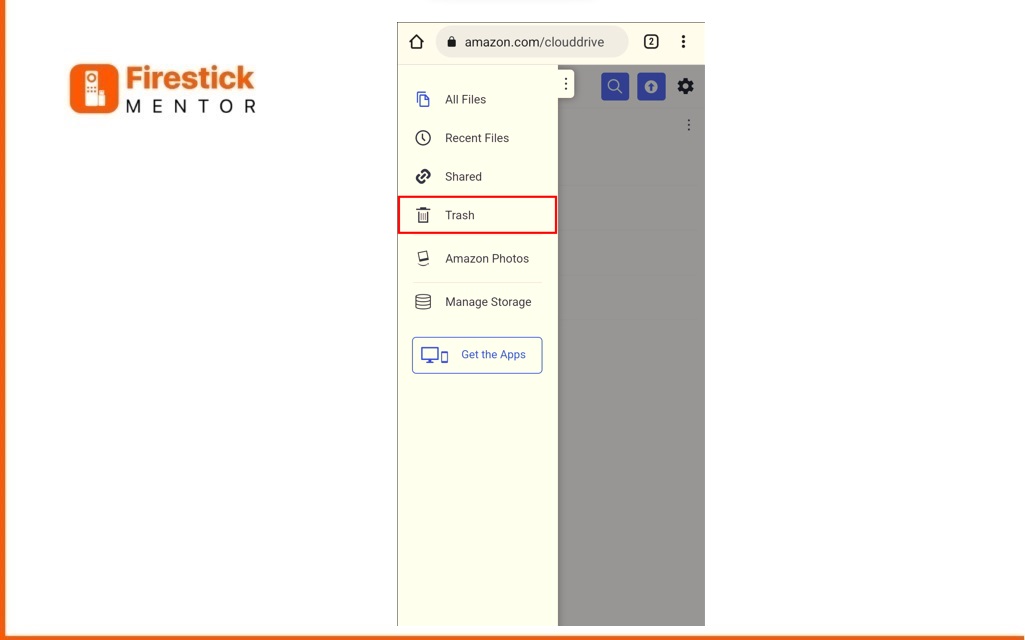
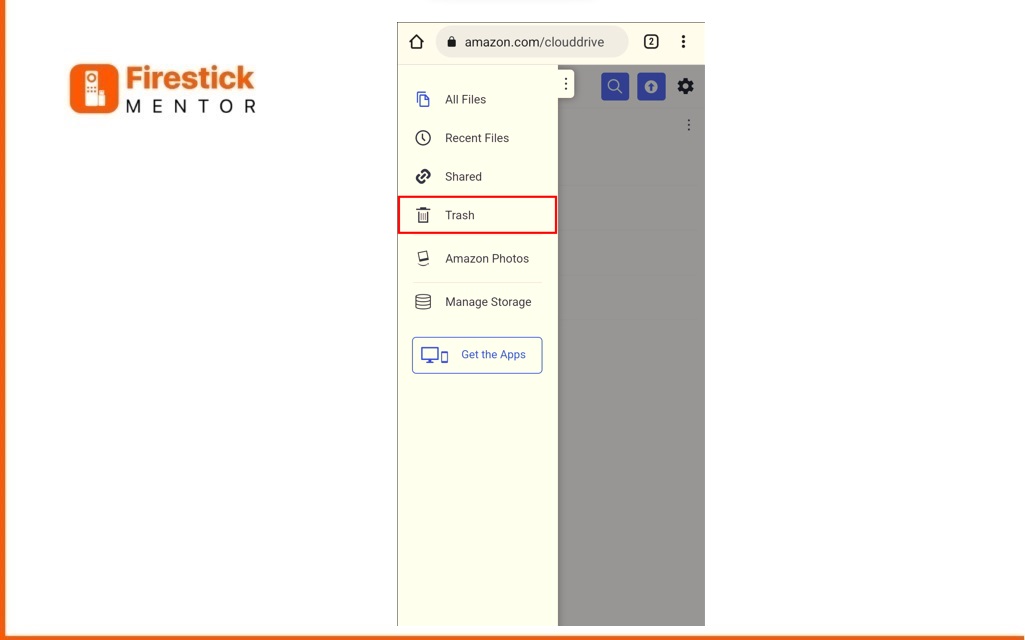
-
- Select all photos and videos you want to delete.
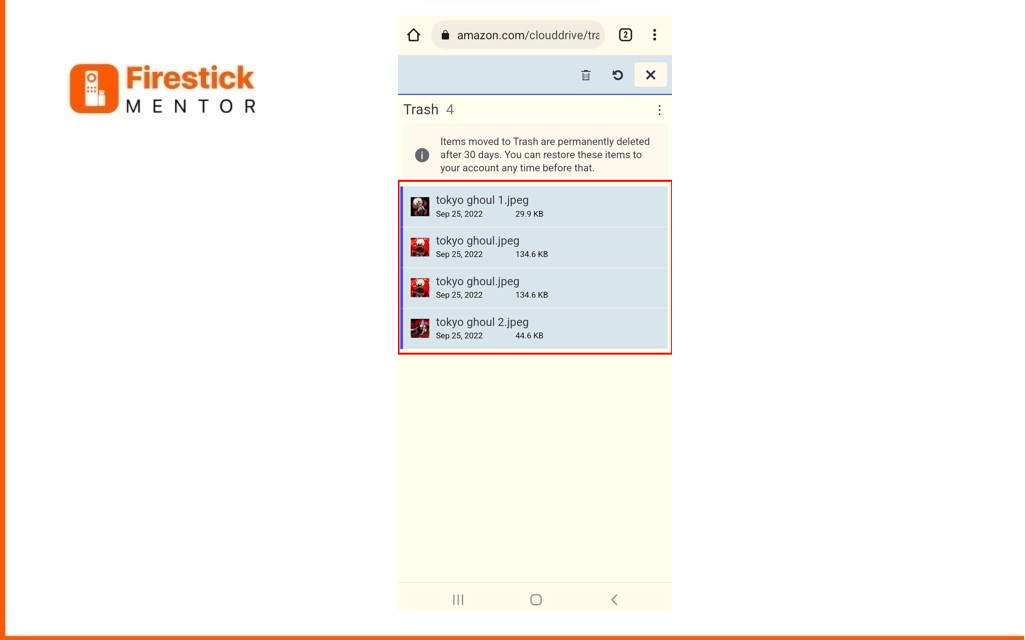
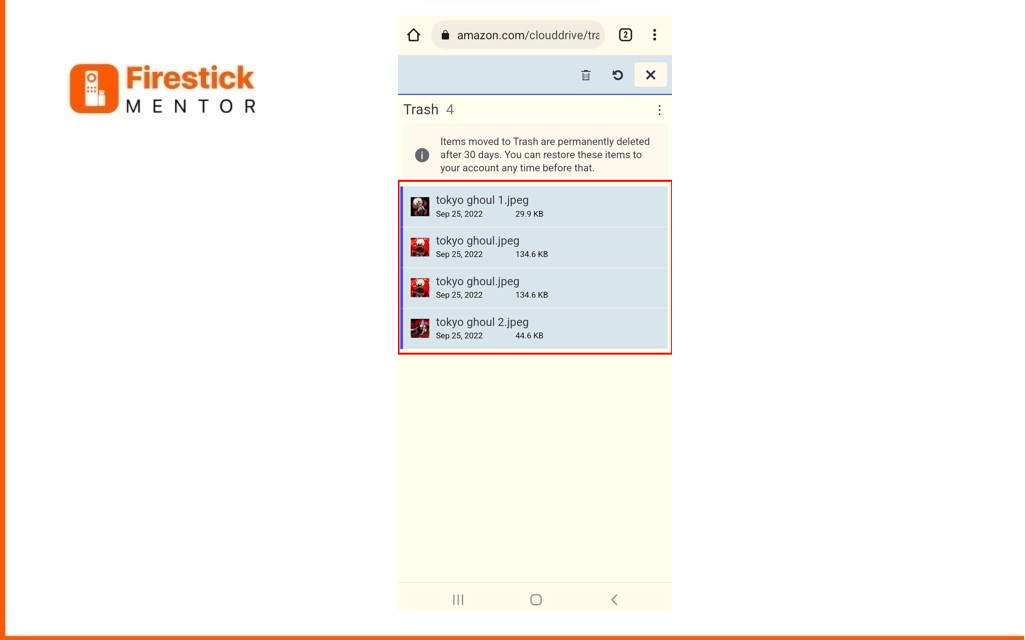
-
- Tap on Trash Icon.
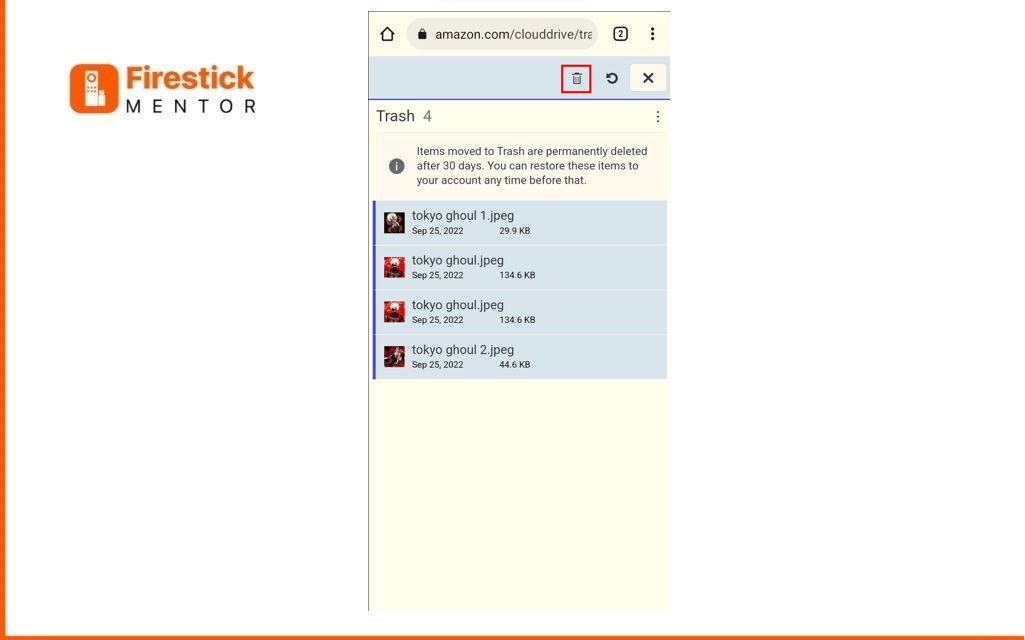
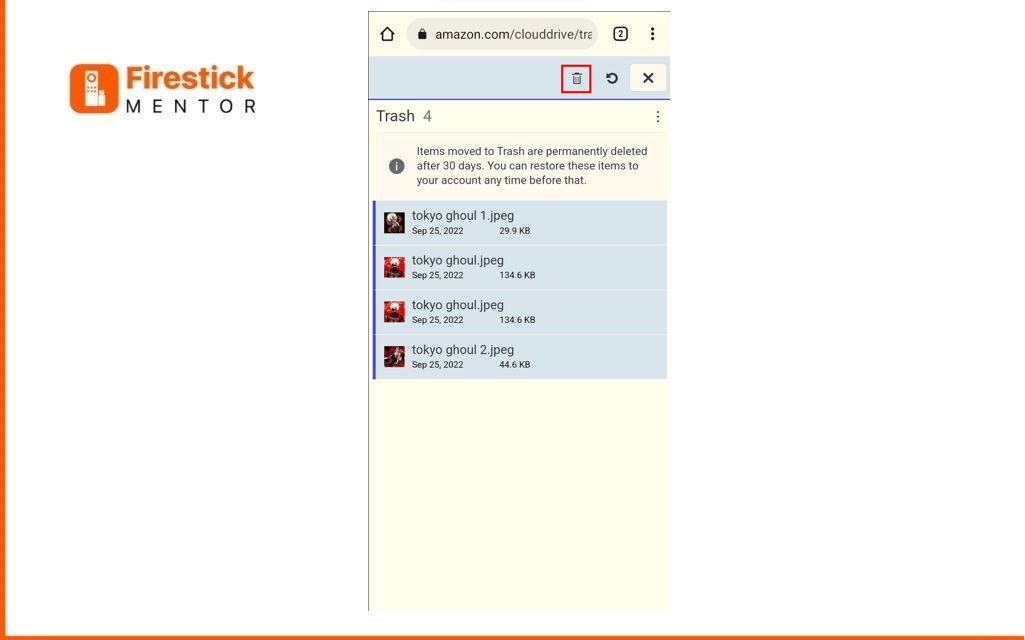
-
- Tap on Permanently Delete.
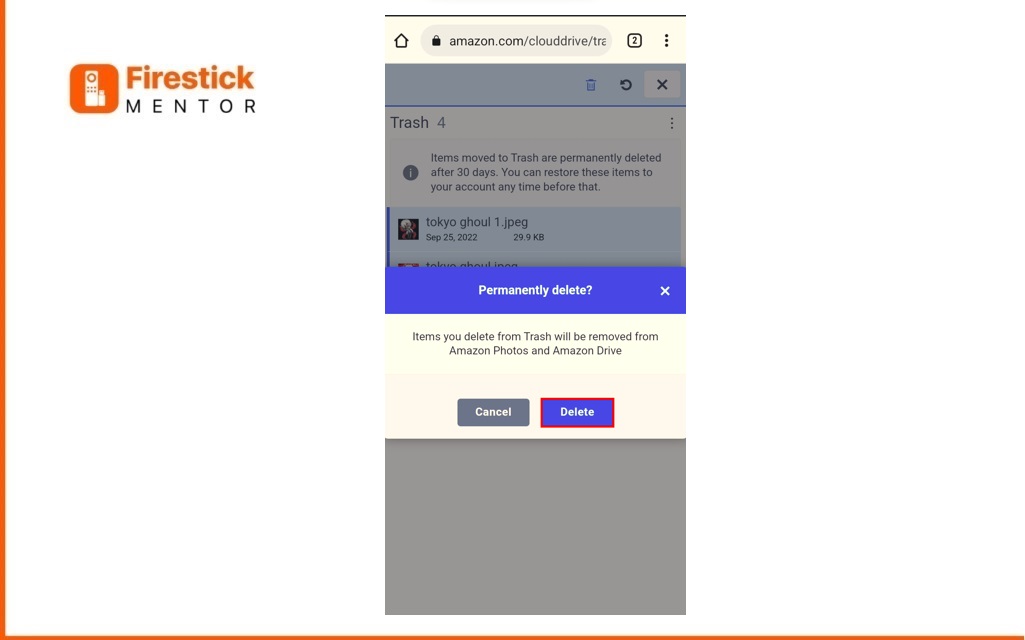
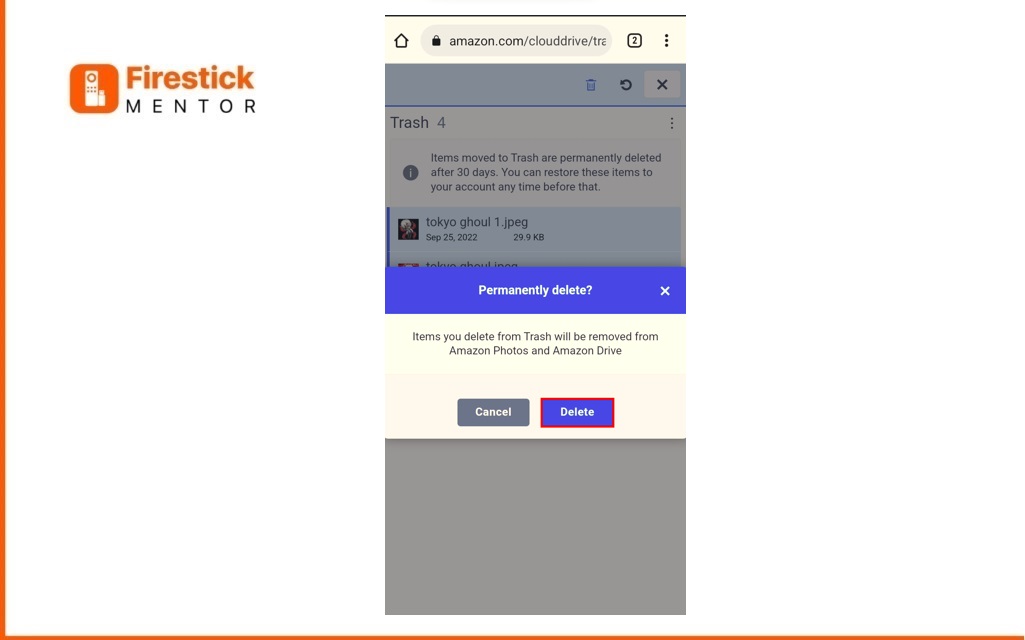
How to Remove Amazon Photo App From FireStick?
When one is looking to free up some space in their Amazon storage or their FireStick, getting rid of pre-installed apps can be a very good idea. Likewise, if you want to remove amazon photos from FireStick, there are many ways you can achieve that. Here is the easiest way:
-
- Firstly, connect your FireStick to your device and turn it on.
- When your Home Screen appears, go to your Settings by tapping the gear icon which you would find on the top-right corner of the screen.
- Select Manage Installed Applications.
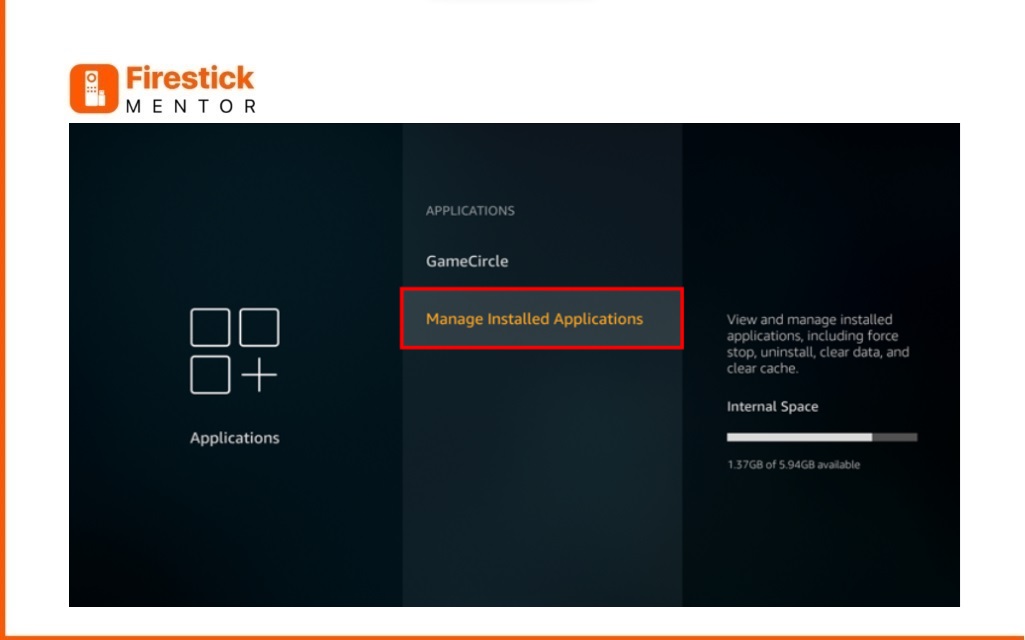
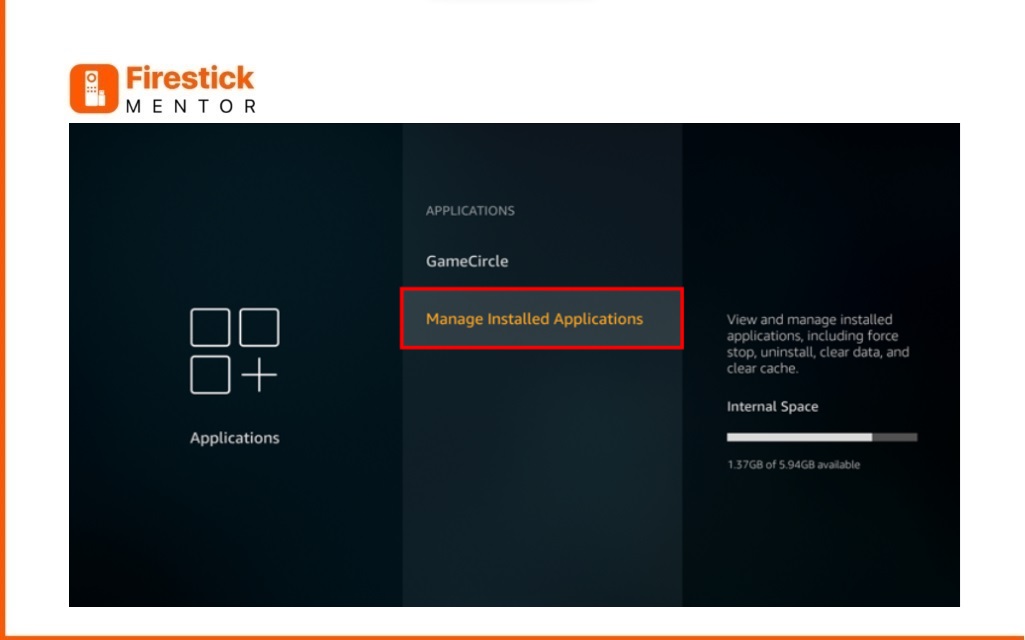
-
- As you scroll down, you will find the Amazon Photo app.
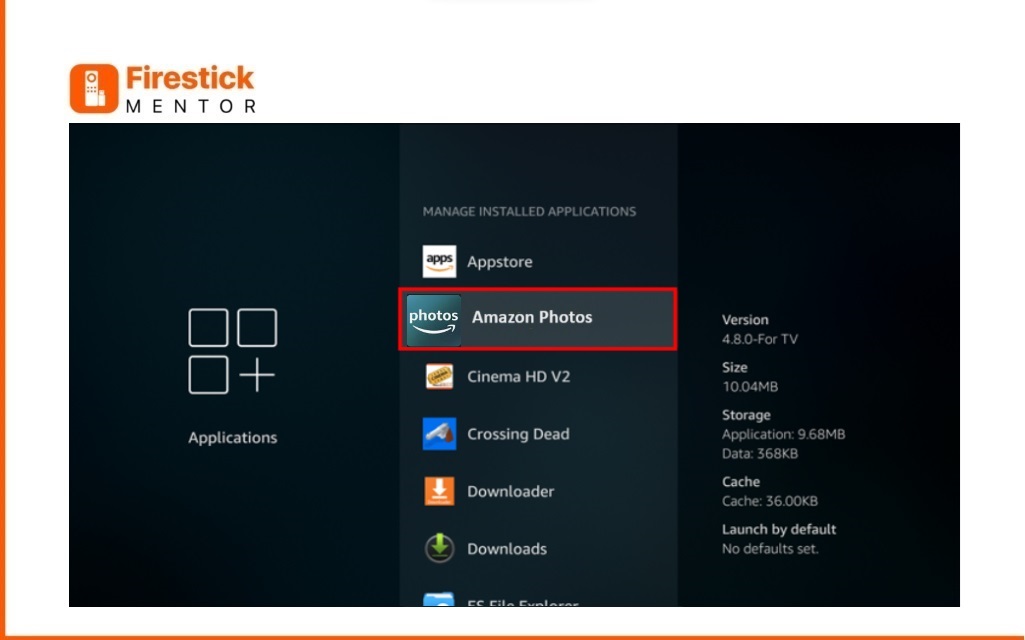
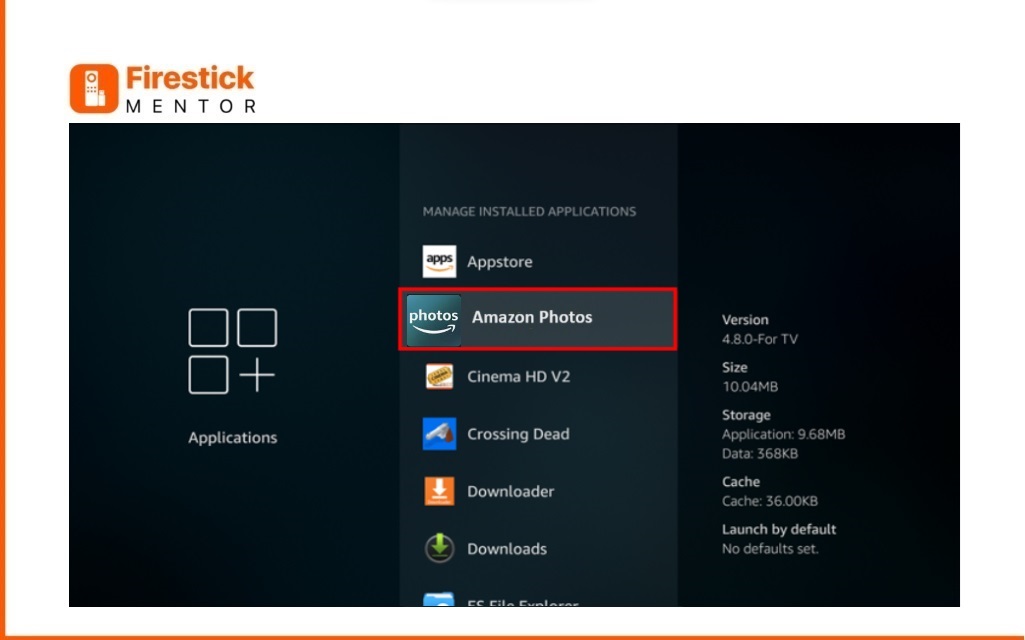
-
- When you open the app, click on Uninstall.
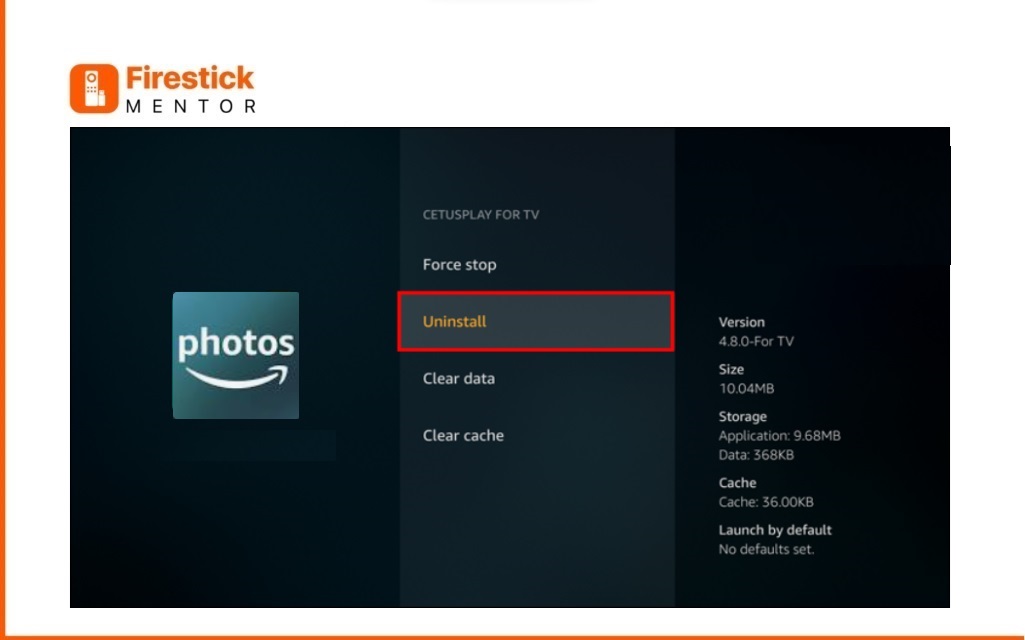
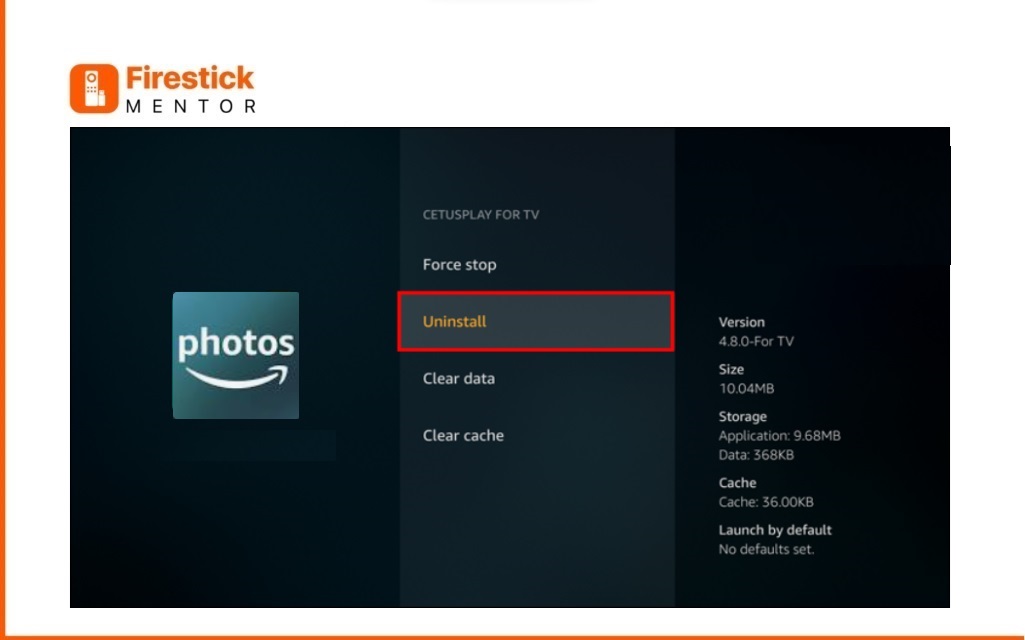
-
- A confirmation message will pop up on the screen. If you are sure that you want to delete the app, tap on Uninstall once again.
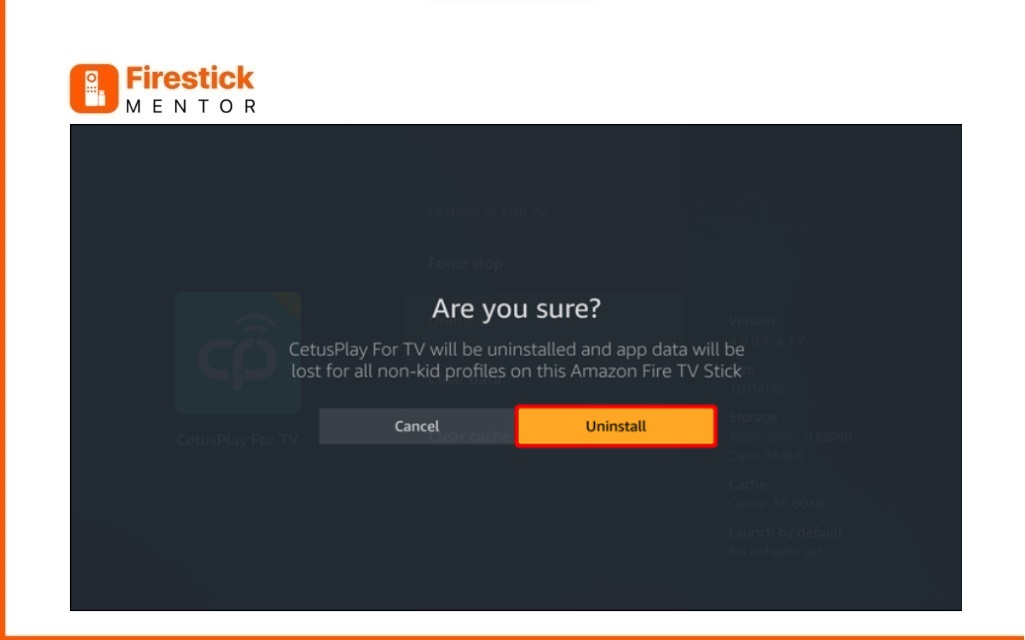
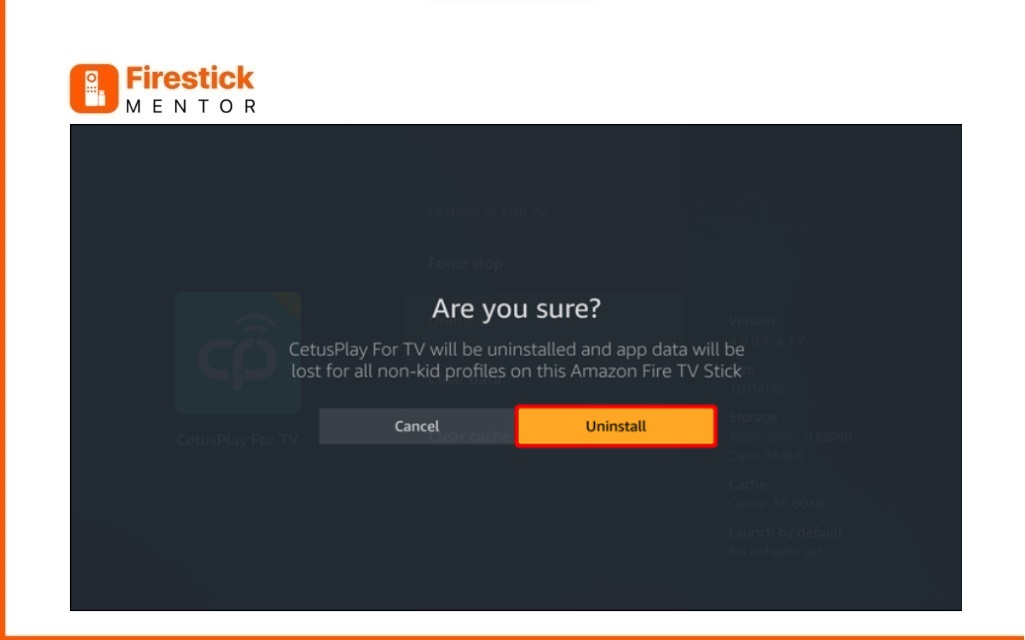
- Then, just wait for a few seconds and the app will be deleted from your system.
If you notice that your FireStick is having performance issues because of insufficient storage, it would be a good idea to delete one or more pre-installed apps from the system.
Conclusion
Using Amazon Photos on any device, especially on a Fire TV is a simple task. Hopefully, this article has covered all your queries, and now you’d be able to delete pictures and videos from Amazon Photos without struggling much.
Frequently Asked Questions.
Can I Delete Photos From My Phone If They are On Amazon Photos?
Yes to delete photos from your phone stored on Amazon Photos, open the Amazon Photos app and log in. Navigate to the “Photos” tab, select the photos you want to delete and tap on the delete option (usually represented by a trash icon). Confirm the deletion when prompted. Ensure important photos are backed up before deletion. The selected photos will be removed from your mobile device, but copies on Amazon Photos remain unaffected. Always double-check your selections to avoid accidental deletions.
- Open the Amazon Photos app and log in.
- Navigate to the “Photos” tab.
- Select the photos you want to delete.
- Tap on the delete option (usually a trash icon).
- Confirm the deletion when prompted.
- Ensure important photos are backed up before deletion
How do I put Amazon photos on FireStick?
It is very simple. All you have to do is get the Amazon Photos app from the App Store or the Play Store. Then you can go to Add Photos where you can either choose Auto-Save or Manually upload.
How do I use the Amazon photo screensaver on FireStick?
Once you install Amazon Photos, tap on Echo Show & Fire TV to personalize your screensaver. Then, for further personalization, you can click on the Fire Tv option. Lastly, you will have to click on Enable Daily Memories if you want to select any of your existing items for your screensaver.
Can I access Amazon Photos on my TV?
Yes. If you have signed into your Amazon Photos app through your TV, you can just say, “Alexa, show my photos” to have a look at them.