If you are like most people, you probably use your Amazon FireStick or Fire TV to watch movies and television shows. But what if you want to watch something that’s not available in the Amazon Prime Video library? Or what if you want to use your device to play video games? In this blog post, we will show you how to install unlinked on your FireStick or Fire TV. Stay tuned!
What is Unlinked
Unlinked for FireStick is an Android app that allows you to access and manage your Fire TV device from your smartphone or tablet. With Unlinked, you can easily launch apps, play and pause content, adjust volume, and more. Plus, with the included remote control features, you can even use your voice to search for content or control your Fire TV without ever having to leave your seat. Unlinked makes it easy to get the most out of your Fire TV, and it’s a must-have for any Fire TV user.
If you are looking for an Android app that will give you full control over your Fire TV device, look no further than Unlinked for FireStick. With its easy-to-use interface and powerful features, Unlinked is the perfect way to get the most out of your Fire TV. So what are you waiting for? Download Unlinked for FireStick today and take control of your entertainment experience.
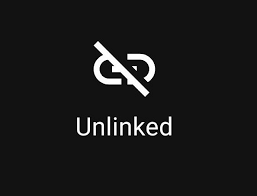
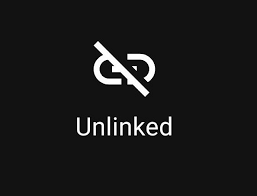
Is Unlinked legal and safe?
There is a lot of debate surrounding the safety and legality of using the Unlinked app on FireStick devices. While some people believe that it is perfectly safe and legal to use, others are not so sure.
The main concern seems to be that the Unlinked app allows users to access content that may be copyrighted or illegal in their country. There is also the concern that the app could be used to stream pirated content.
However, there are a few things to keep in mind when considering the safety and legality of using Unlinked on FireStick devices. First of all, it is essential to note that the Unlinked app does not actually host any copyrighted or illegal content.
Instead, the app simply provides links to third-party websites where such content may be found. This means that the user is responsible for ensuring that they are accessing legal content.
Furthermore, the Unlinked app does not condone the streaming of pirated content. In fact, the terms of service for the app state that users must only stream content that they have the legal right to do so.
So, while there are some concerns about the safety and legality of using Unlinked on FireStick devices, it is ultimately up to the user to ensure that they are only accessing legal content.


How to install the Unlinked app on FireStick
If you are looking for a way to install the Unlinked app on your FireStick, you have come to the right place. Here is a step-by-step guide for you to seamlessly download the Unlinked app on FireStick:
Pre Requisite step
- Go to the setting.
- Choose “ My Fire TV “.
- Go to the Developer Option
- Enable “Apps from Unknown sources”
- A pop-up will appear, Allow it
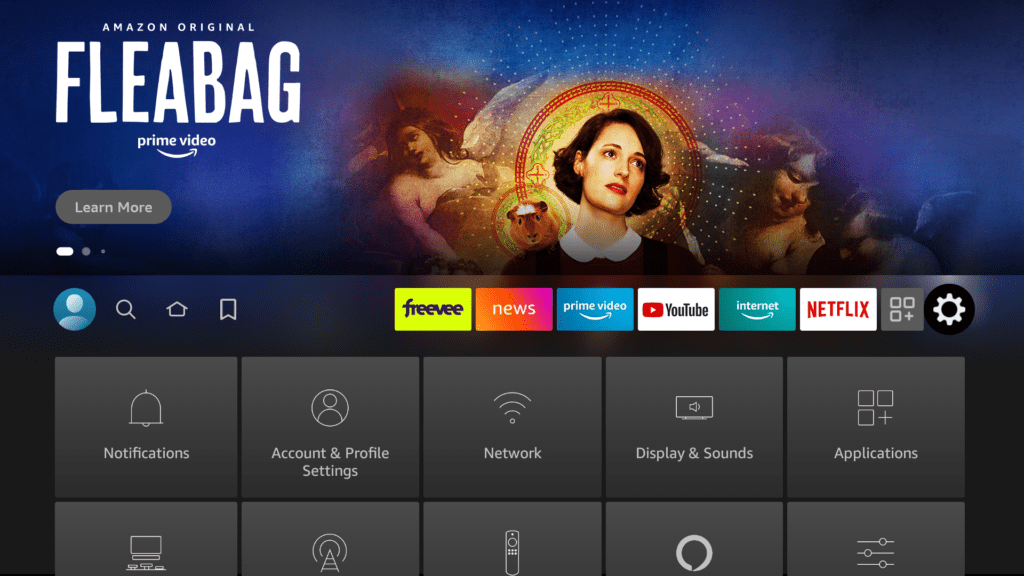
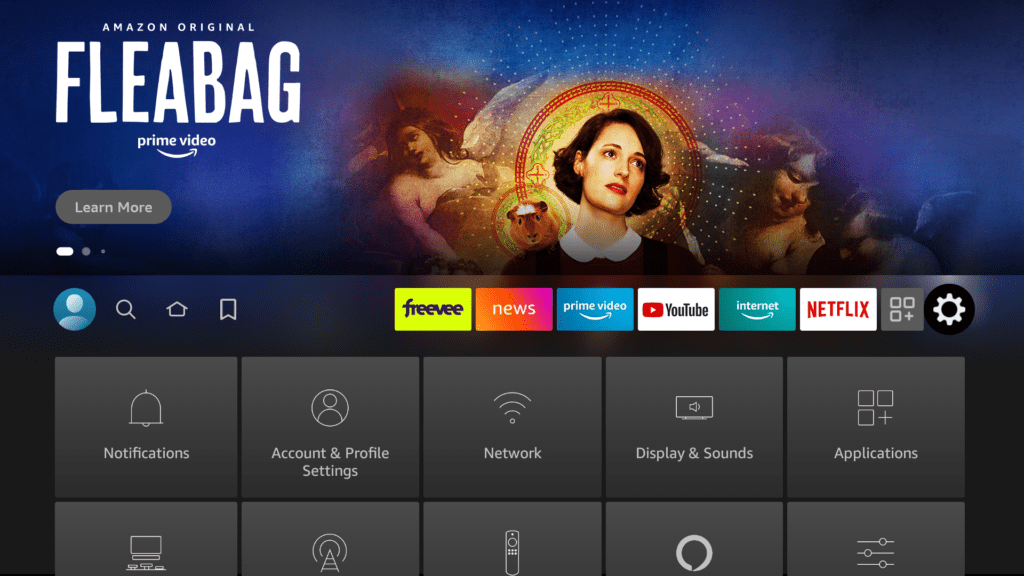
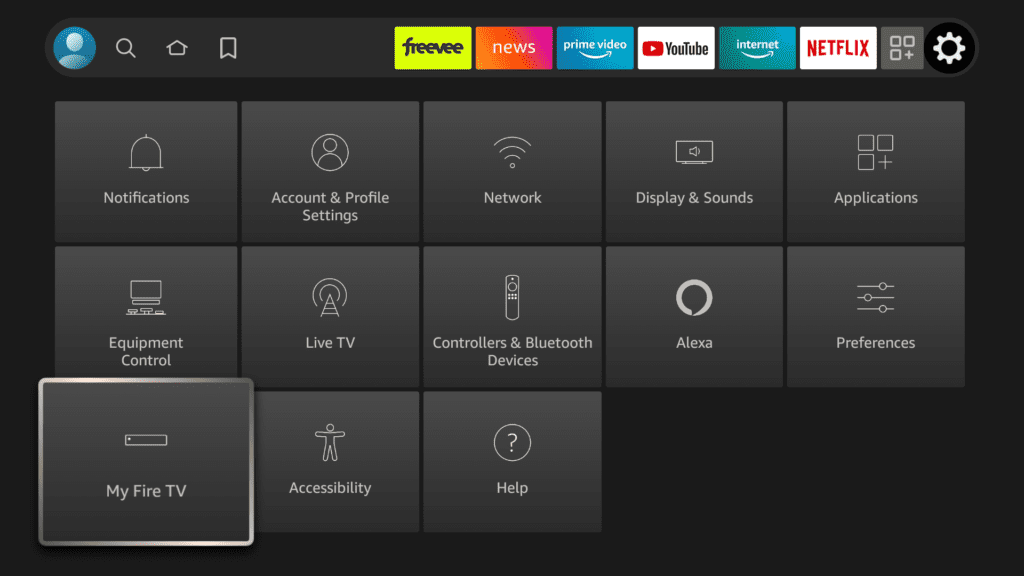
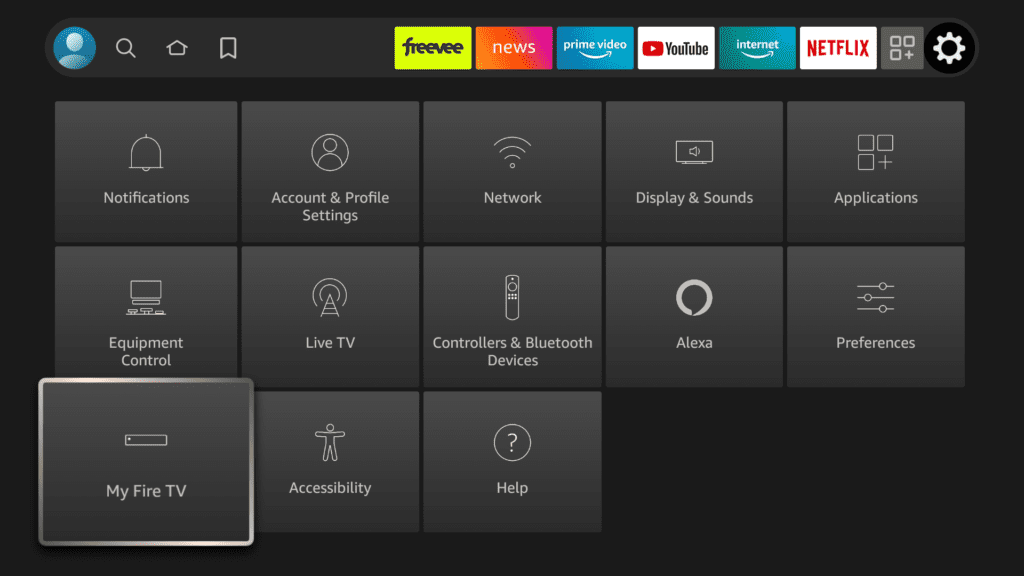
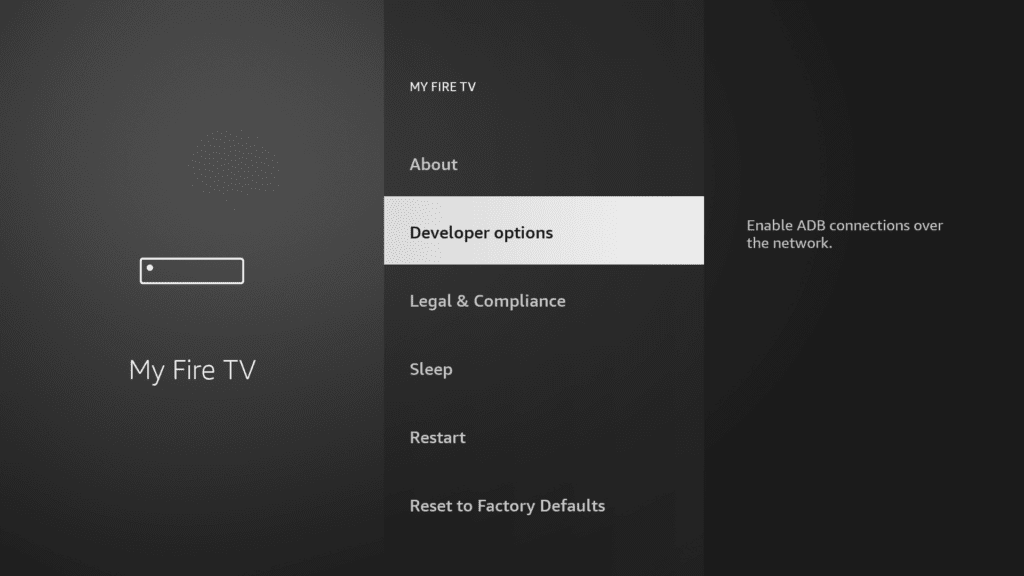
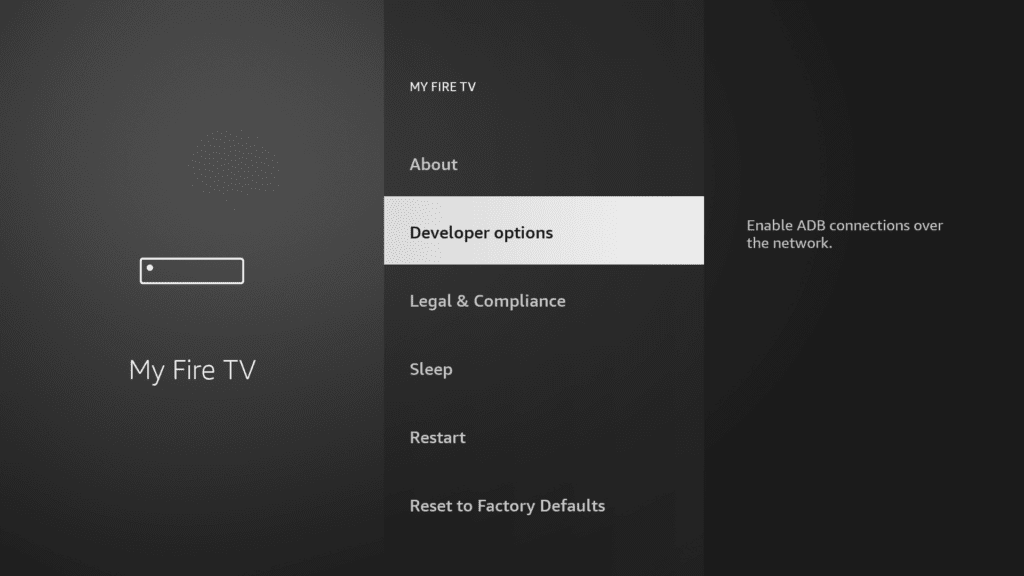
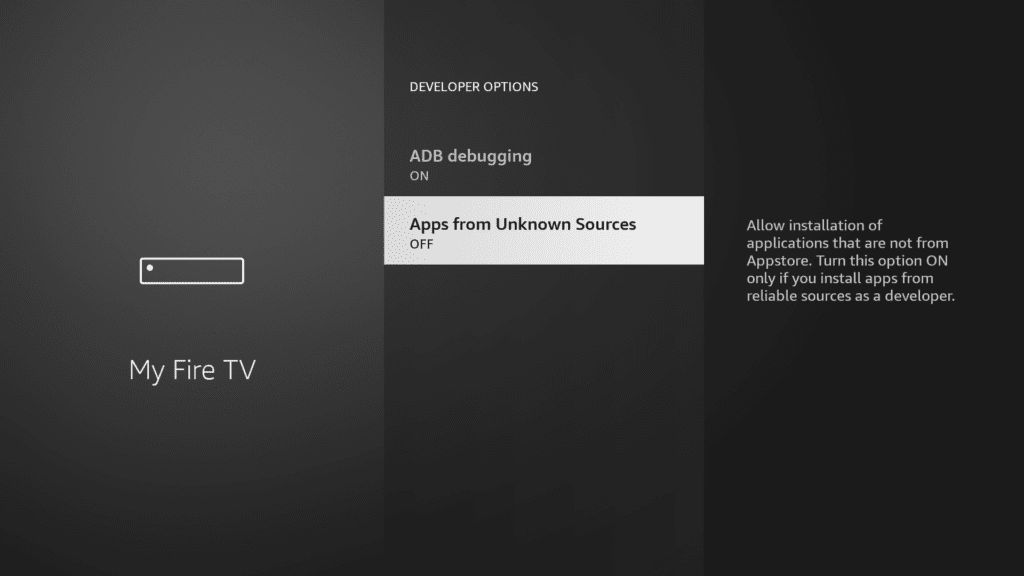
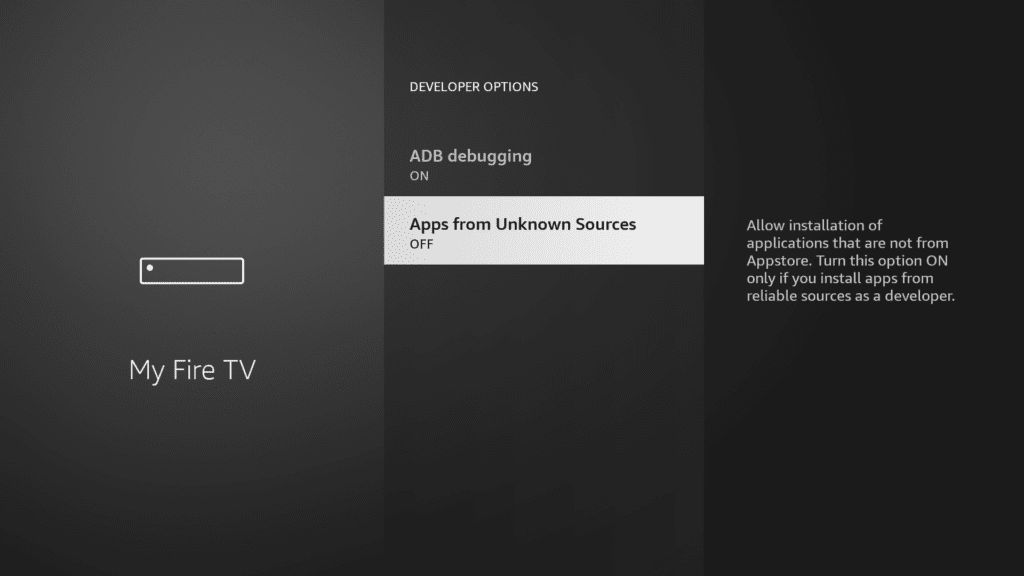
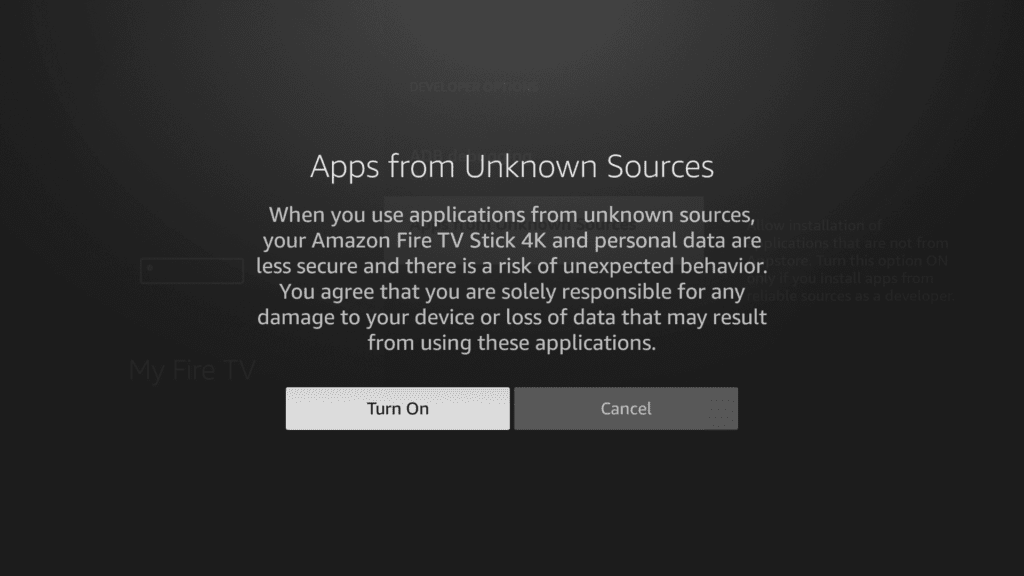
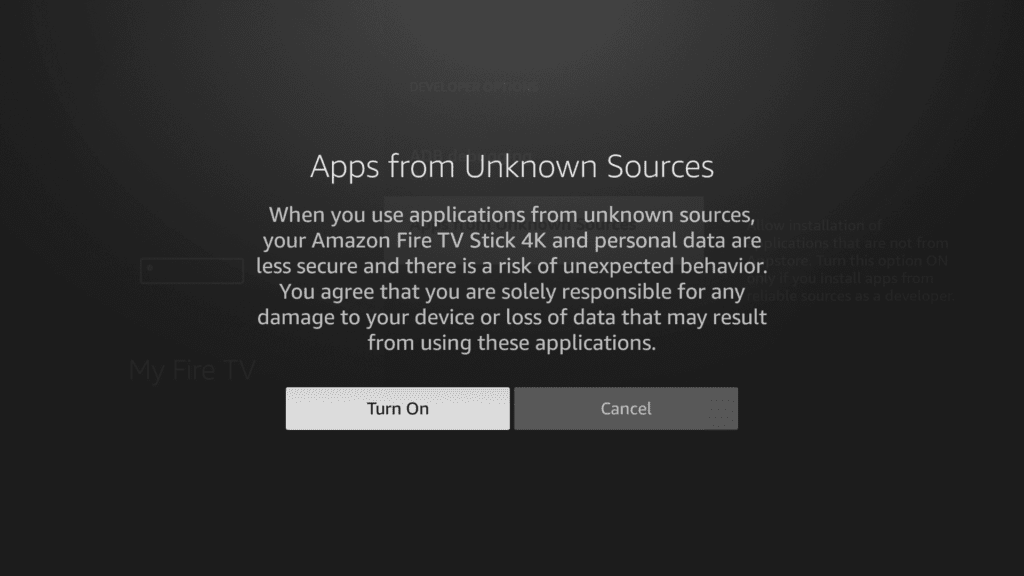
Install the Unlinked app on FireStick using Downloader
- First, open up the firestick and go to the homepage.
- Navigate to the search bar.
- Search for “Downloader” in the search bar.
- Select the Downloader app from the search results.
- Click the “Get” or “Download” button to begin downloading the app.
- Once the app has finished downloading, launch it by selecting the “Open” button.
- Open the Downloader and enter the URL: https://dl.unlinked.link
- The Unlinked app will start downloading
- Follow the on-screen instructions to complete the installation process.
- That’s it! The Unlinked app is now installed on your FireStick and ready to use.
- That’s all there is to it! With the Unlinked app installed on your FireStick, you will be able to access all of your favorite streaming content without having to worry about being linked to a specific device. Enjoy!
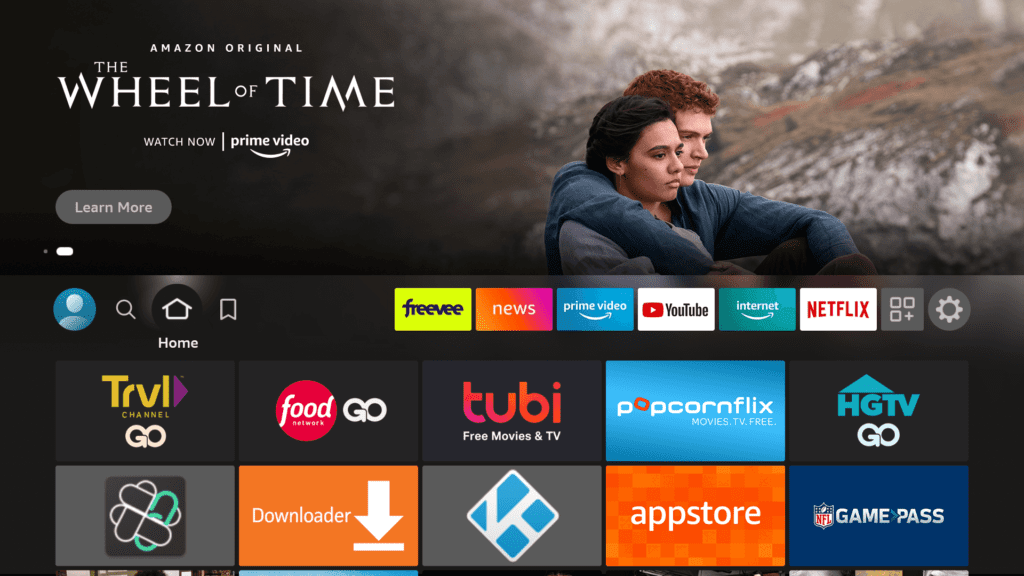
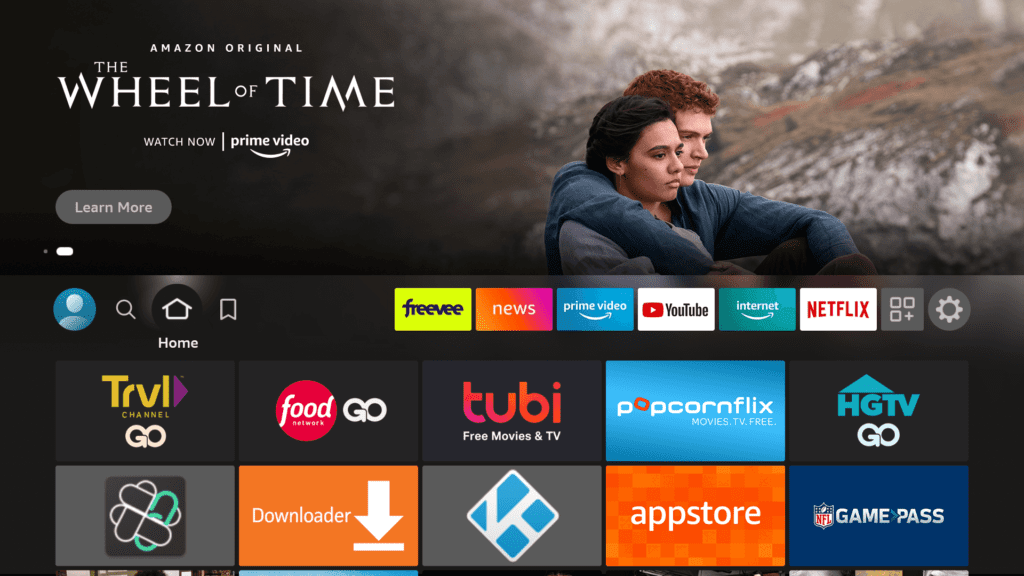
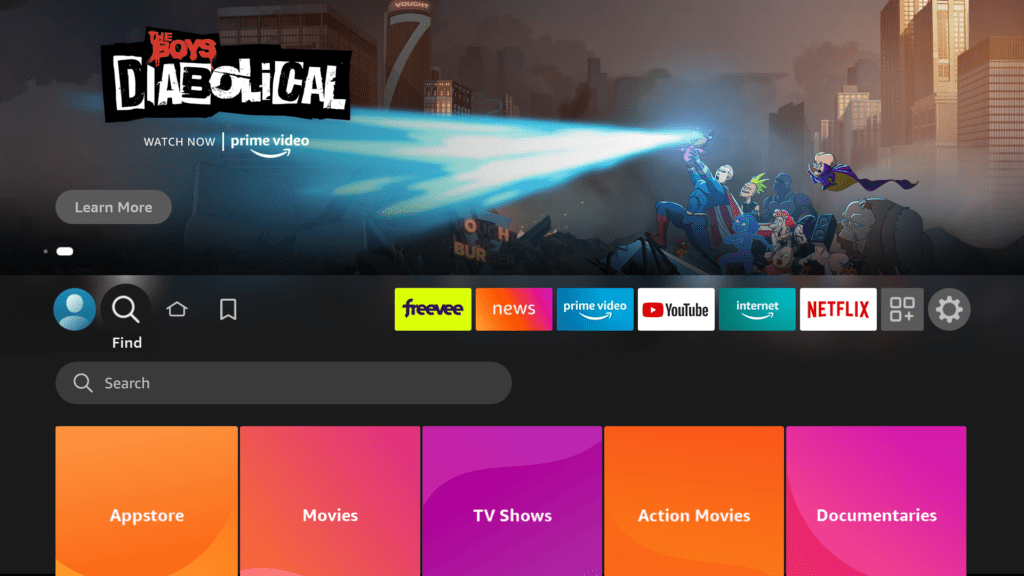
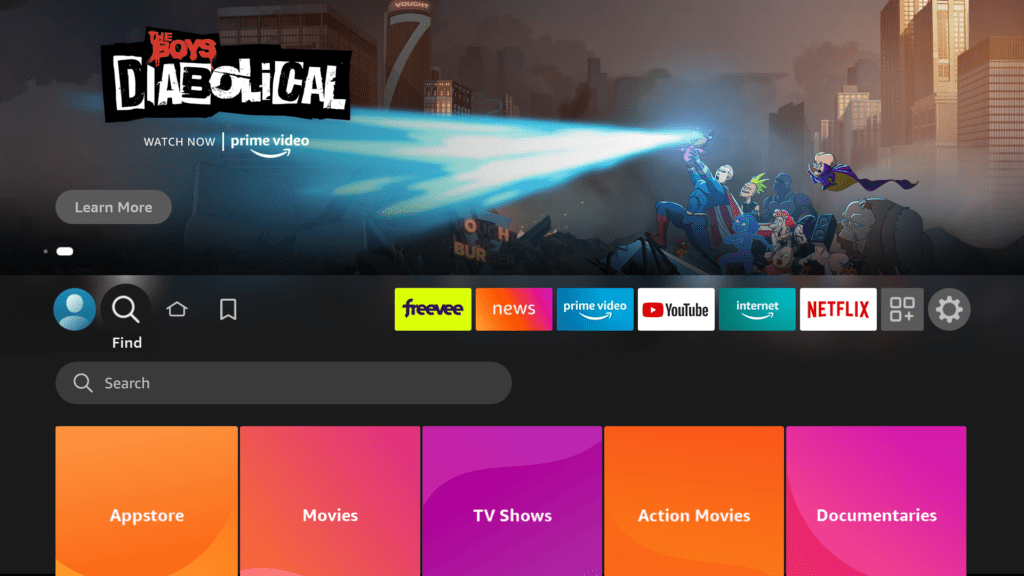
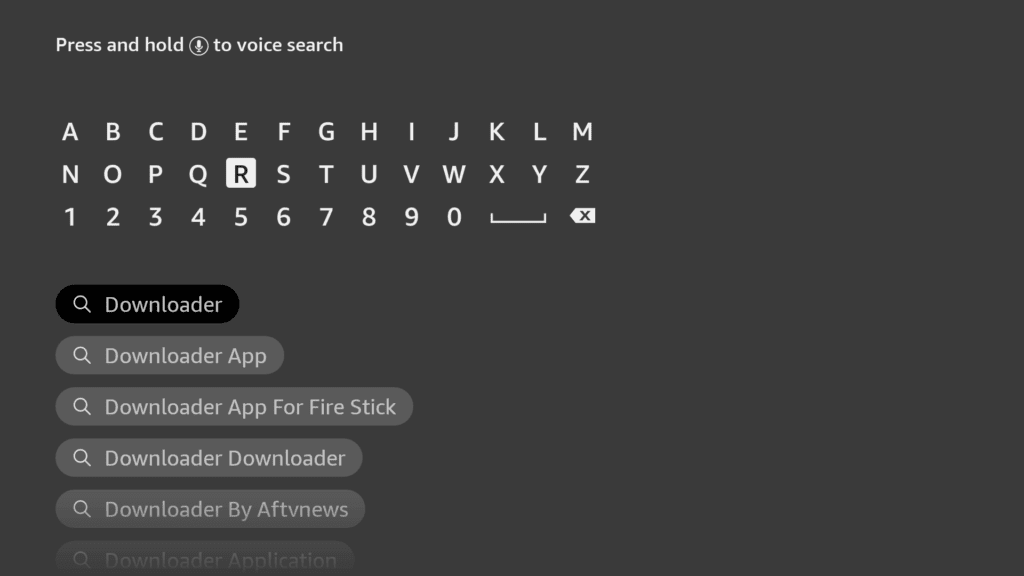
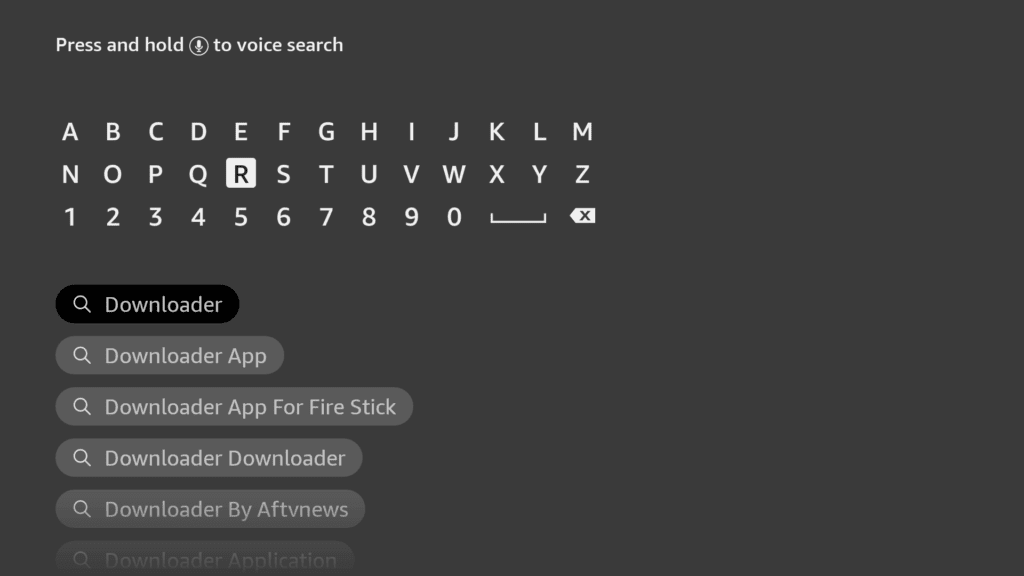
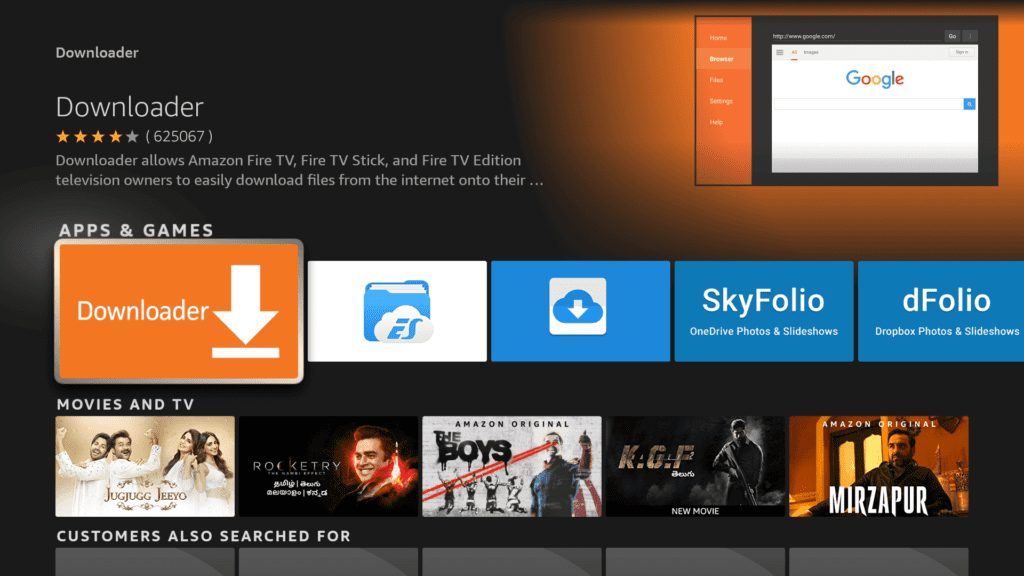
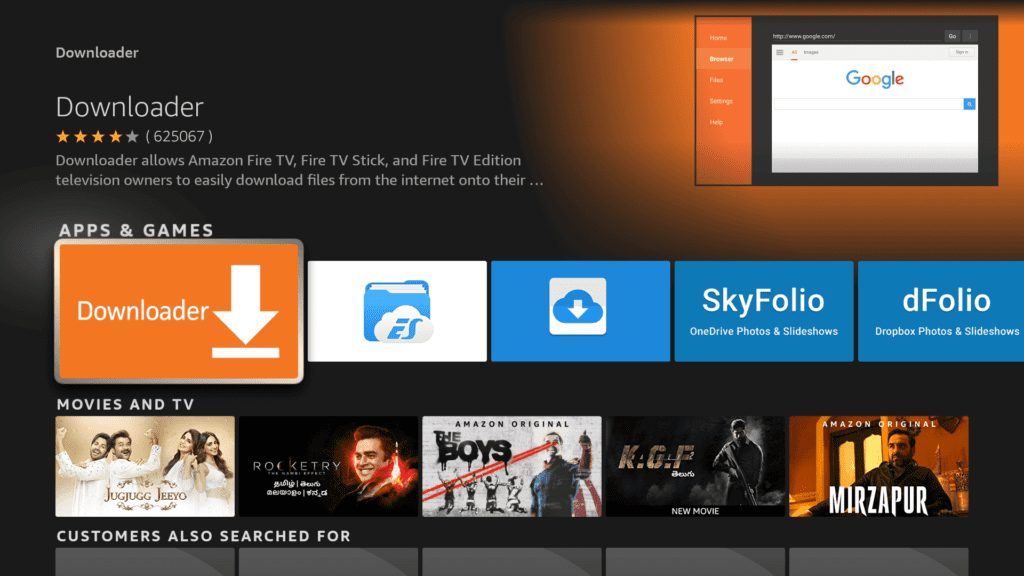
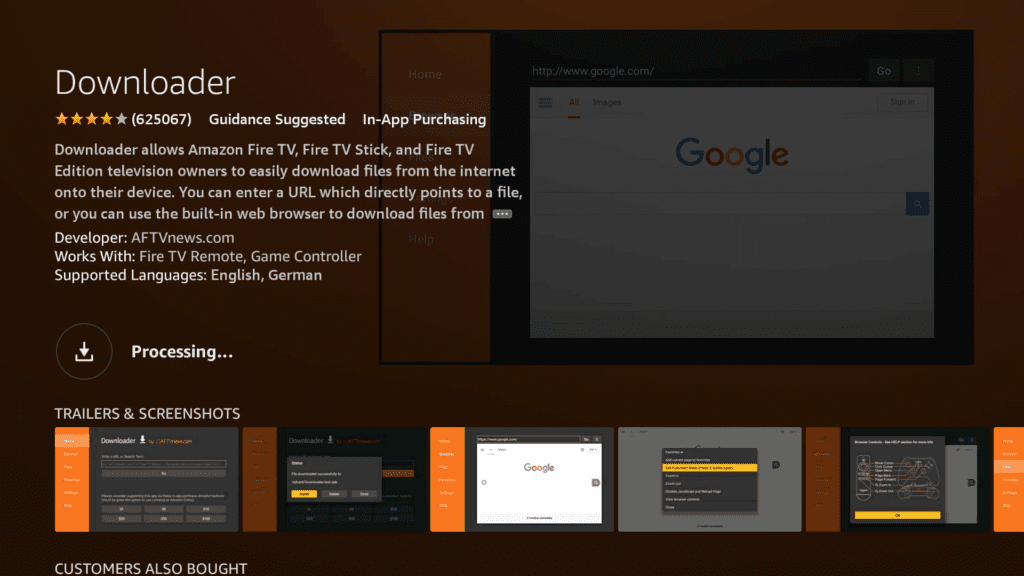
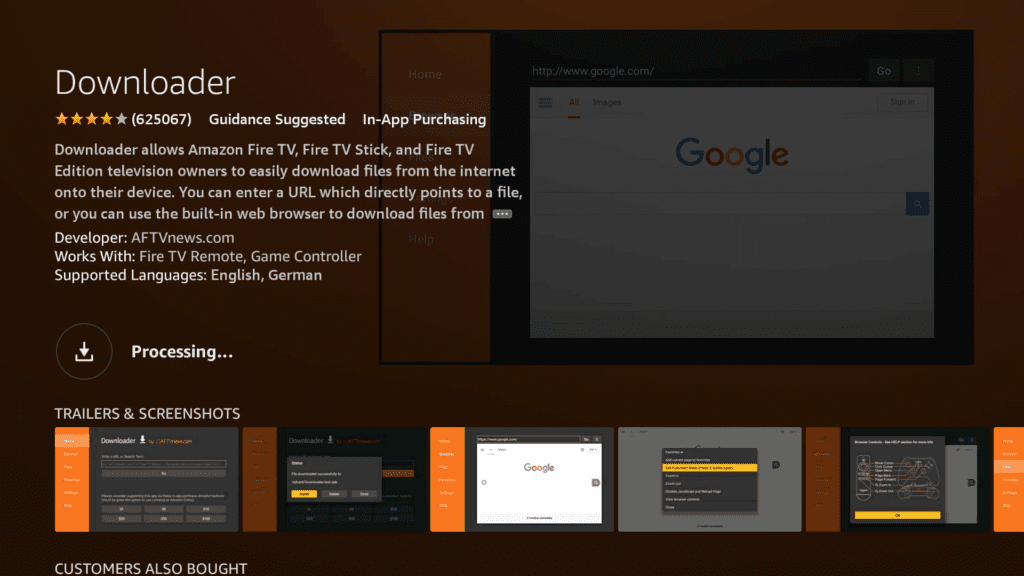
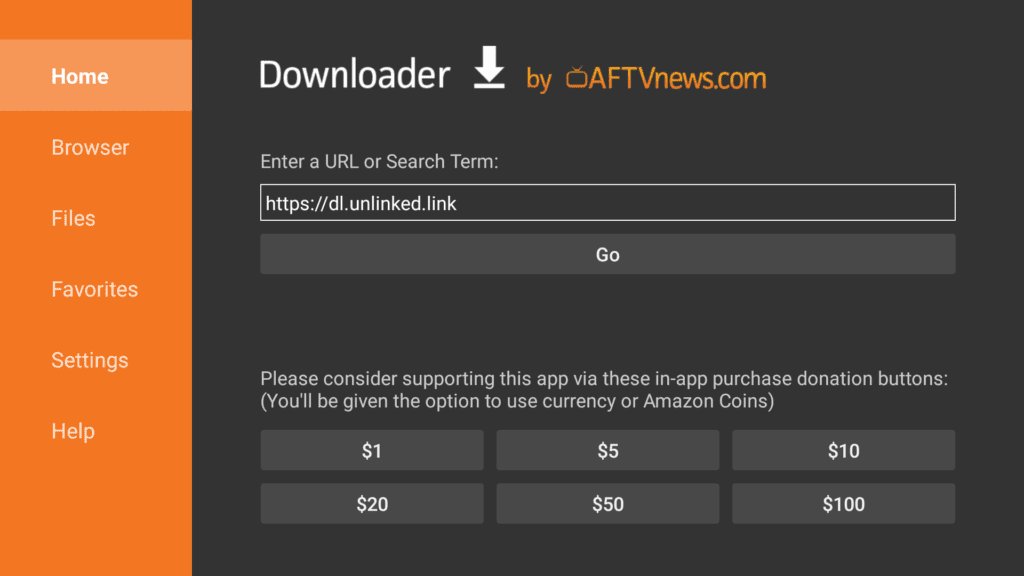
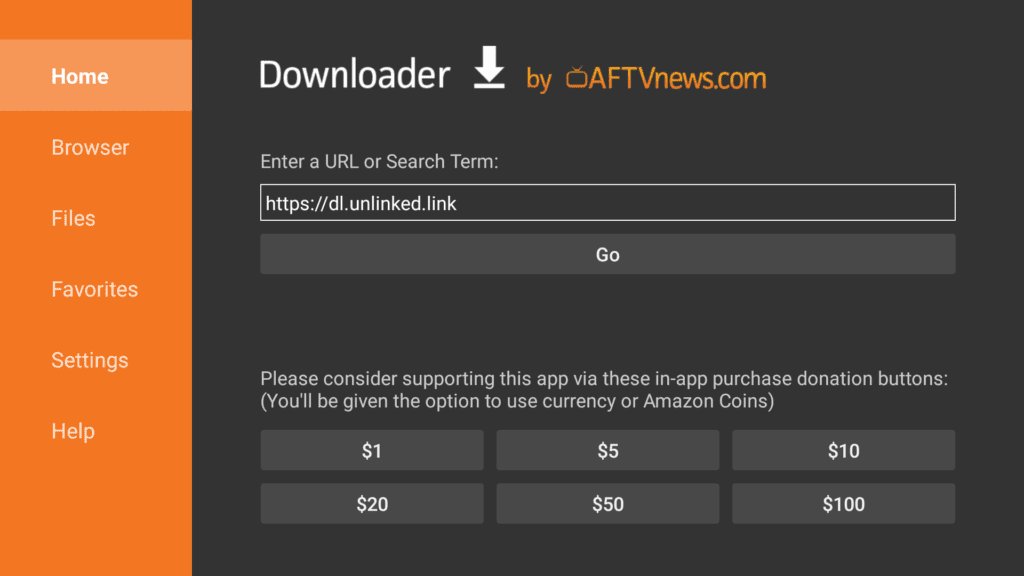
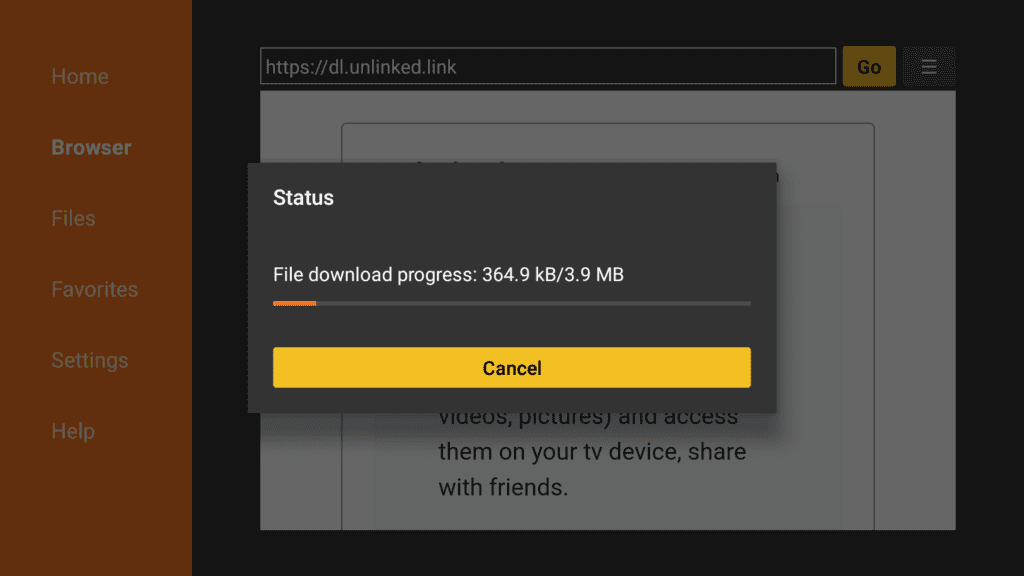
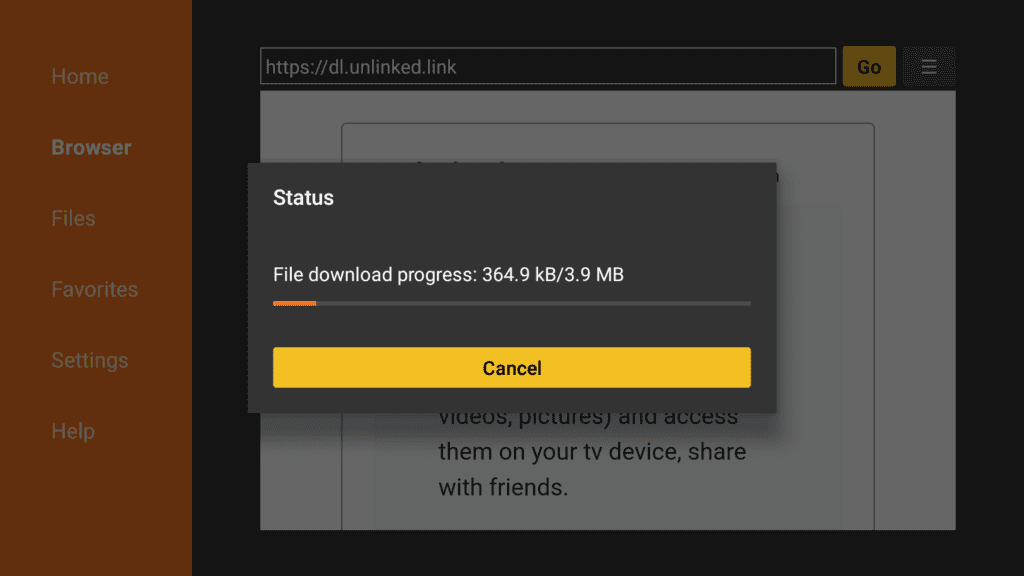
How to add Unlinked on the FireStick home screen
If you are looking for a way to add Unlinked on your FireStick home screen, there are a few different methods you can use.
- The first and easiest method is to simply download the Unlinked app from the Amazon Appstore.
- Once you have done that, you can either follow the prompts to add it to your home screen, or you can go into your FireStick settings and select “Manage Installed Applications.”
- From there, you should see the Unlinked app listed. Select it, and then choose “Add to Home Screen.”
Another method you can use is to sideload the Unlinked app onto your FireStick. This requires a bit more work, but it’s still relatively easy to do.
- First, you’ll need to enable sideloading on your FireStick.
- To do this, go into your FireStick settings and select “My Fire TV.”
- From there, select “Developer Options” and then turn on “Apps from Unknown Sources.”
- Once that’s done, you can download the Unlinked app onto your computer and then transfer it to your FireStick USB drive.
- To do this, simply connect your FireStick to your computer using a USB cable and then drag and drop the Unlinked app file into the “Internal storage” folder on your FireStick.
- Once that’s done, you can go into your FireStick’s “My Files” app and launch the Unlinked app from there.
These are two methods you can use to add Unlinked to your FireStick home screen. If you are looking for an easy and straightforward way to do it, we recommend using the first method. However, if you are looking for a more permanent solution, then sideloading the app is the way to go.
How to use Unlinked on FireStick
If you are a FireStick user, you may have come across the term “unlinked APK.” But what is an unlinked APK? And how can you use it on your FireStick?
An unlinked APK is simply an Android app that isn’t available on the Amazon App Store. While there are many great apps on the App Store, there are also many popular apps that aren’t available. That’s where unlinked APKs come in.
To use an unlinked APK on your FireStick, you will first need to install a third-party app store. We recommend using Downloader, which is available for free from the Amazon App Store.
- Once you’ve installed Downloader, launch the app and enter the following URL: https://unlinked.link
- This will take you to our list of unlinked APKs. From here, you can browse and download any apps that interest you. Before downloading an app, we recommend taking a moment to read the reviews. This will help you avoid any potential malware or other problems.
- Once you have found an app that you want to install, simply click the “Download” button. The app will then download and install itself on your FireStick.
Now, when you launch the app, it may give you a warning that it’s from an unknown source. That’s normal and you can simply click “OK” to continue.
And that’s it! You can now use any unlinked APK on your FireStick. Keep in mind that not all apps will work properly on the FireStick platform. But many popular apps, such as Kodi, do work just fine.
If you are looking for more great apps to try, be sure to check out our list of the best FireStick apps. There are many great apps out there that aren’t available on the App Store. With a little exploration, you are sure to find some new favorites.
Wrapping up
So, there you have it! Your complete guide on how to install unlinked on Amazon FireStick/Fire TV. As you can see, it’s a pretty simple process that shouldn’t take more than a few minutes of your time. We hope you found this guide helpful and that you can now enjoy all of the great content that unlinked has to offer.


