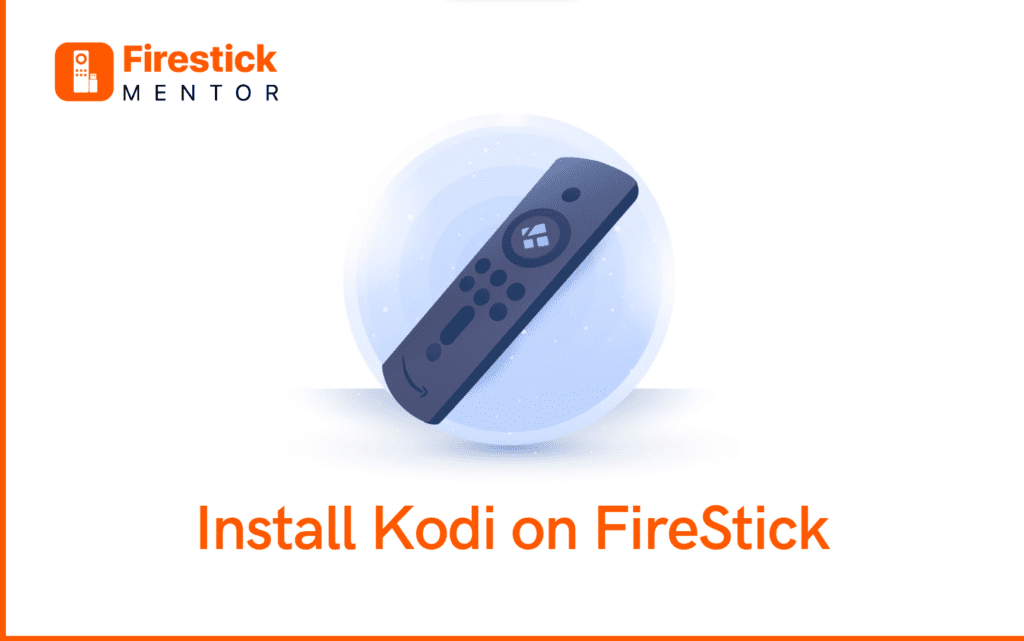Undoubtedly, Amazon Fire TV or FireStick is among the most popular streaming devices. Numerous well-known entertainment providers are supported, including Netflix, Hotstar, BBC iPlayer, Amazon Prime Video, etc.
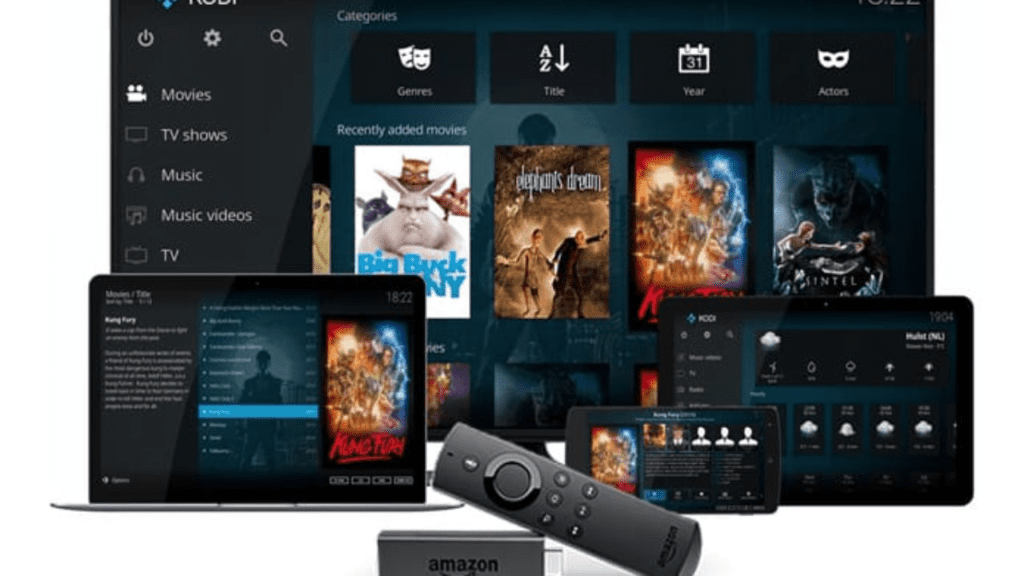
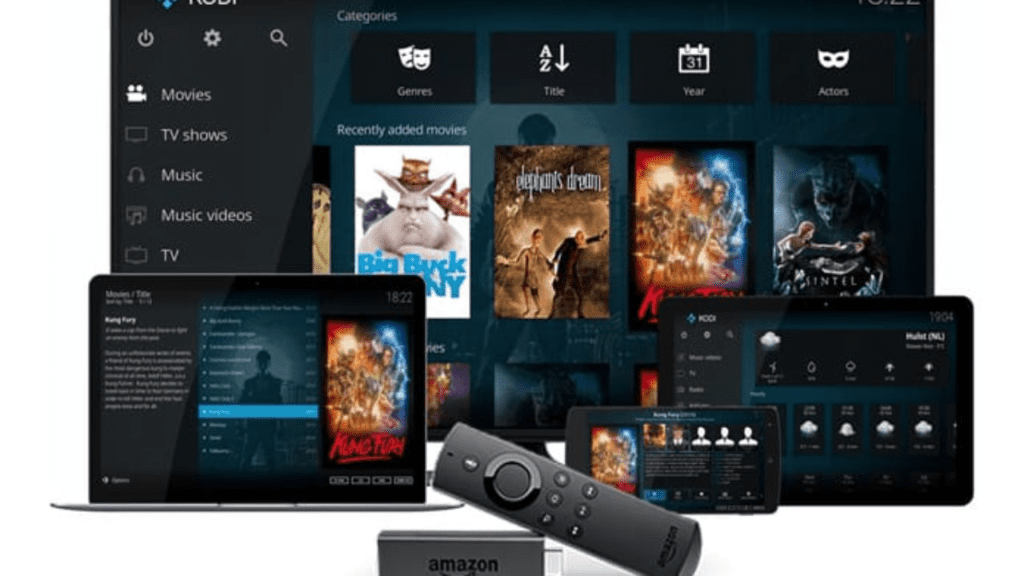
However, you must pay exorbitant membership fees to enjoy your preferred content. Kodi is here to help in this situation. You can access a large variety of media using Kodi without breaking the bank. It is known as one of the best Amazon FireStick applications, providing you access to a wide range of free multimedia material that may not otherwise be accessible to you or that has a hefty price tag.
Moreover, you may enjoy far beyond simply viewable media with the help of various Kodi add-ons, including audio and video games.
This article will guide you on installing Kodi on your FireStick devices through multiple methods and apps.
Read More: How to Update Latest Kodi on FireStick
How to Install Kodi on FireStick with Downloader App
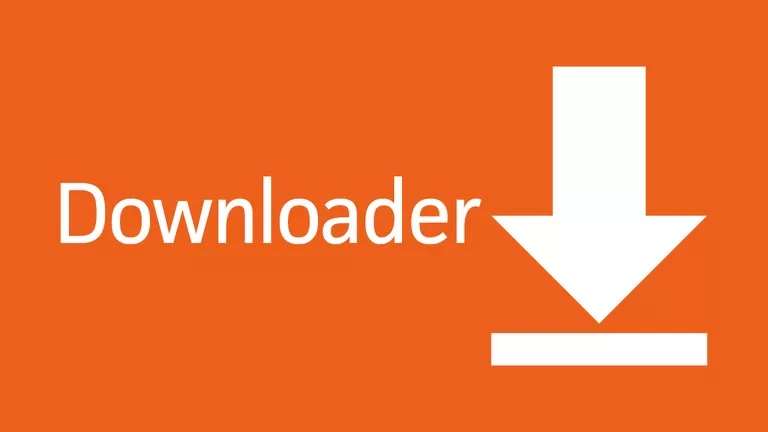
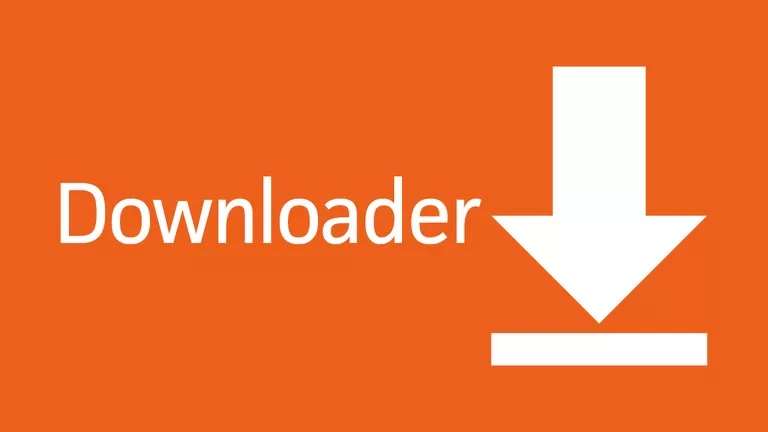
Since Fire TV devices can’t download from unauthorized sources, the Kodi software for FireStick is not officially available from the App Store.
Therefore, you must change your FireStick’s default configuration to permit the installation of programs from sources other than the official ones.
1. Install a VPN, such as PureVPN, on your FireStick through the Amazon App Store.
- After selecting “Download,” click “Install,” and wait for the installation to finish.
- Log in or register with your account.
- Select a server from a region where the Kodi add-on you wish to watch is accessible. For instance, if you want to watch Hulu, you can connect to a US server.
2. Allow the installation of apps from unknown sources.
- Navigate to FireStick’s home page.
- Access the “Settings” menu by clicking the gear icon.
- Select the “My Fire TV” tab
- Select Developer Options. Turn on “Apps from Unknown Sources.” Now, you may download programs for your FireStick outside the official App Store.
- Visit the “Settings” menu once again.
- Select “Preferences” by searching for it.
- Open the “Privacy Settings” and turn off “Device Usage Data” and “Collect App Usage Data.”
3. Install the Downloader app through the Amazon App Store.
- Start your FireStick. Click the search icon from the home screen, then search for the “Downloader” app.
- To begin the installation process, choose the desired app from the list and select “Download.”
4. Download and install Kodi on your FireStick.
- Launch the Downloader program. In the URL field, type “https://kodi.tv/download” and click “Go.” You can also input the Downloader Code 35625 to launch the application.
- Choose “ARMV7A (32Bit)” for downloading Kodi 19.4. Select “Install” when the download is finished.
- The Kodi software has now been successfully installed on your FireStick. Select “Open” to launch the app and start streaming media from your preferred add-ons.
How to Install Kodi on FireStick Using ES File Explorer
ES File Explorer is a popular downloading app on the Amazon App Store. There is one drawback, though. To use its sideloading features, you must subscribe to the app. Therefore, it might not be the best choice if you are on a limited budget.
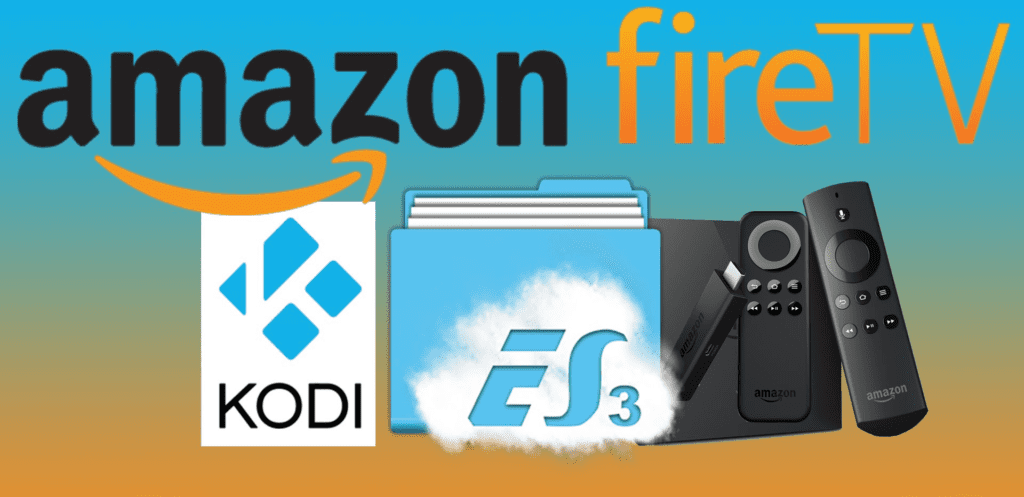
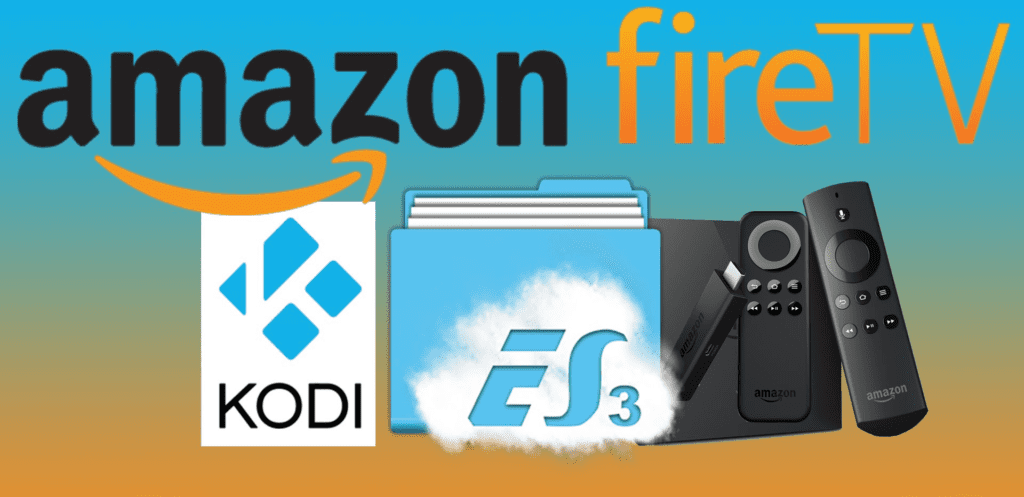
Additionally, consider using a VPN, such as PureVPN, to safeguard your connection when you download or use Kodi.
- Start FireStick. On the home screen, click the search icon and type “ES File Explorer.”
- Select “ES File Explorer” from the list to begin the installation and click “Download.”
- Find the downloader icon, then click it. Then click “+New” in the bottom right corner of the screen.
- On your FireStick, use ES File Explorer to install Kodi.
- In the “Path” tab, type “https://kodi.tv/download,” and enter a name in the “Name” box. Then click “Download now.”
- Check your entry of the correct URL before selecting “Download now.”
- Then select “Open file.”
- Select ” Install ” when asked, and press “Install” again. Kodi has now been successfully installed on your FireStick.
Read More: How to Install ES File Explorer on FireStick
How to Install Kodi on FireStick Using AppStarter
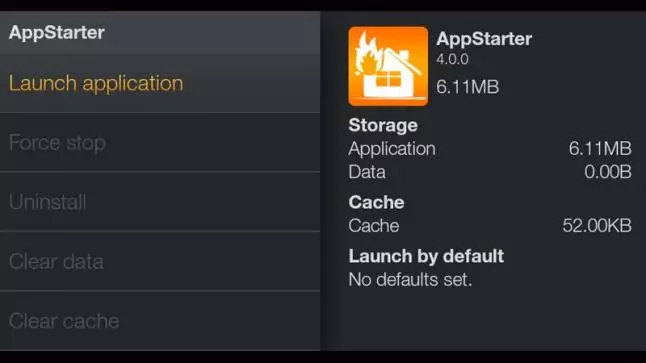
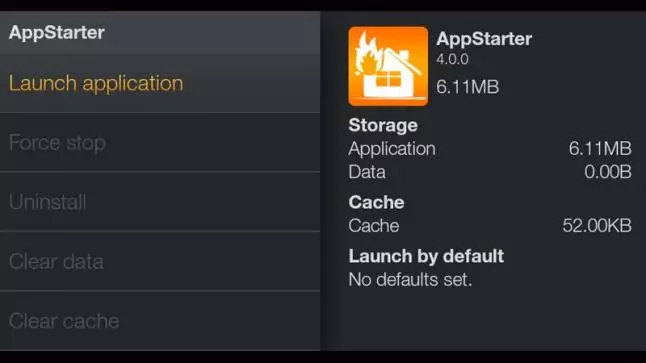
AppStarter isn’t offered in the Amazon App Store, unlike Downloader and ES File Explorer. You can sideload it, though, using apps such as Downloader. Given that it’s a third-party program be sure you utilize a trustworthy VPN like PureVPN.
- Open the app. Click “Go” after entering “https://kodi.tv/download” in the URL field.
- Once you’ve entered the correct URL, click “Go.”
- Start installing AppStarter by selecting “Install” when inquired.
- Set up Kodi. Click “Updates” and then “Install” to get Kodi 19.4.
- After that, you may use your FireStick to watch content on Kodi.
Install Kodi 18 on FireStick Using FireDL
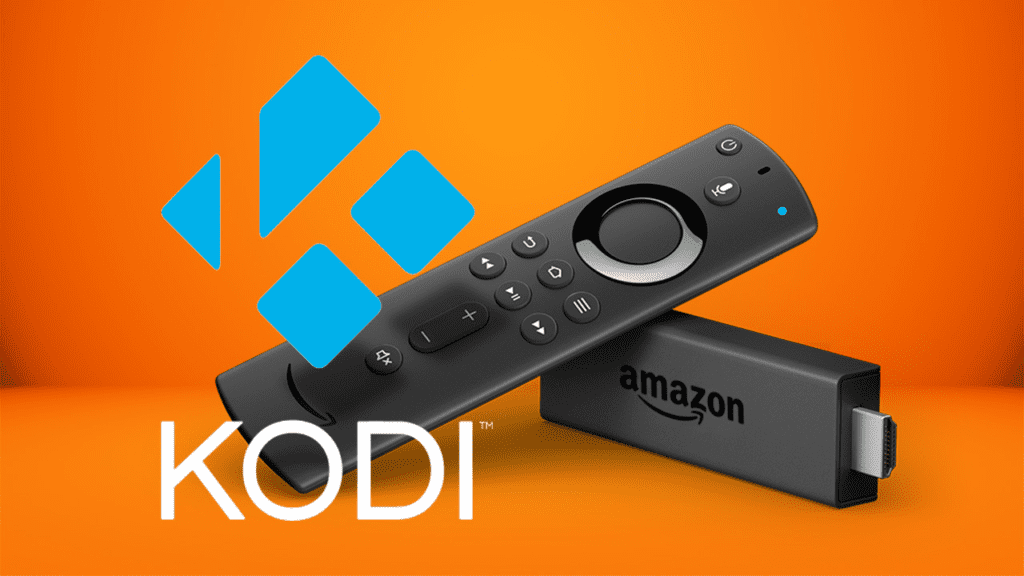
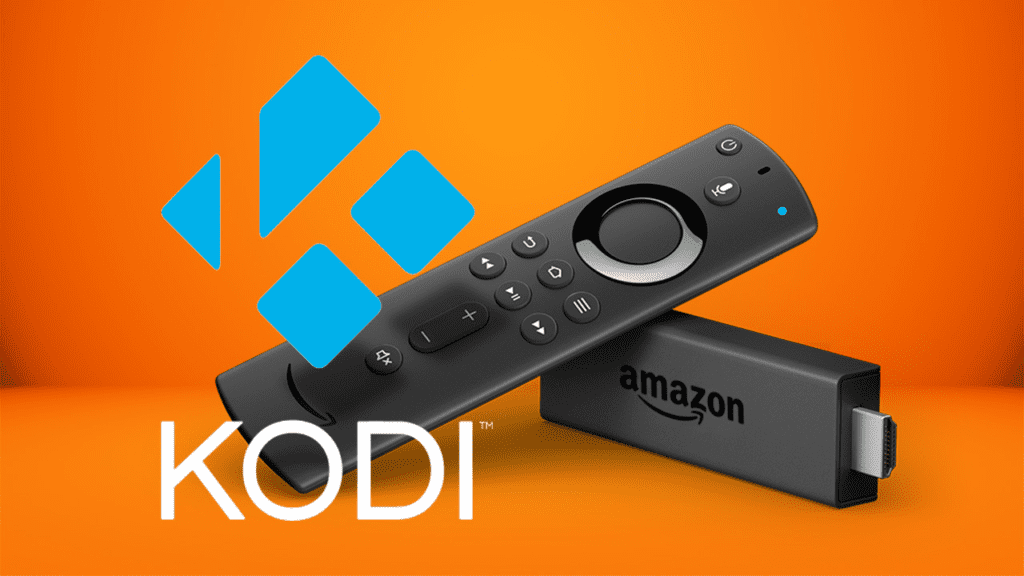
- Start FireStick. Use the Downloader app, type “https://kodi.tv/download” into the URL box, then select “Go.”
- After installing the app, launch FireDL, then enter “kodi1832” in the URL field. To download the app, press “Next” right now.
- Click the “Install” button.
- Using Apps2Fire, install Kodi on a FireStick.
- Start the FireStick. To locate the local IP address of your FireStick, select “Settings” and then “Network.”
- Start App2Fire. Enter the IP under the “Setup” tab in the upper right, then choose “Search Fire TVs.”
- Locate the tabs for “Local Apps.” This directs you to a list of the locally available apps on your device. Click “Install” after choosing the program and scrolling down to “Kodi.”
- Enable USB debugging. On your FireStick, look for a pop-up notification and choose “OK.” By doing this, you can download apps from your phone to FireStick.
Install Kodi on FireStick Using Unlinked App
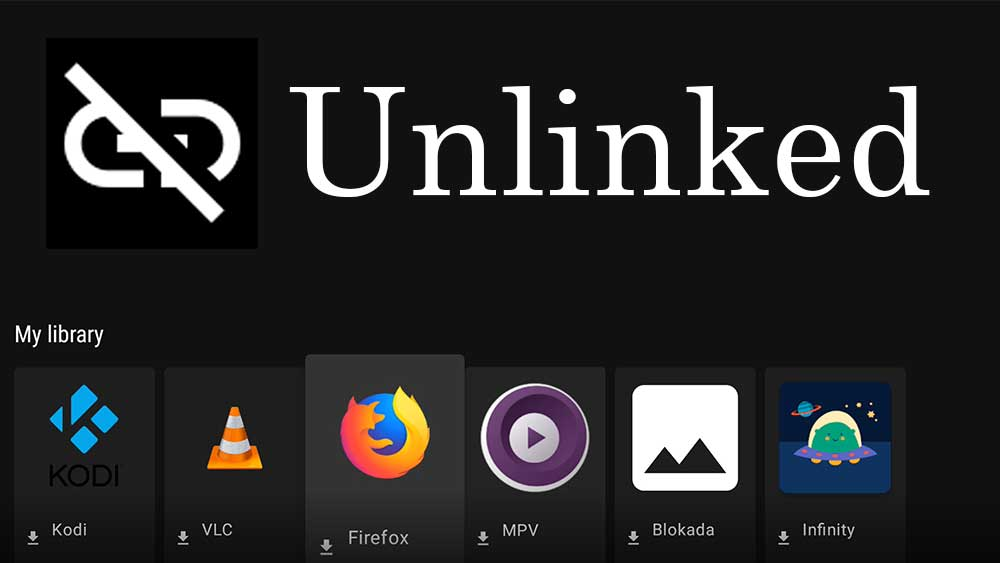
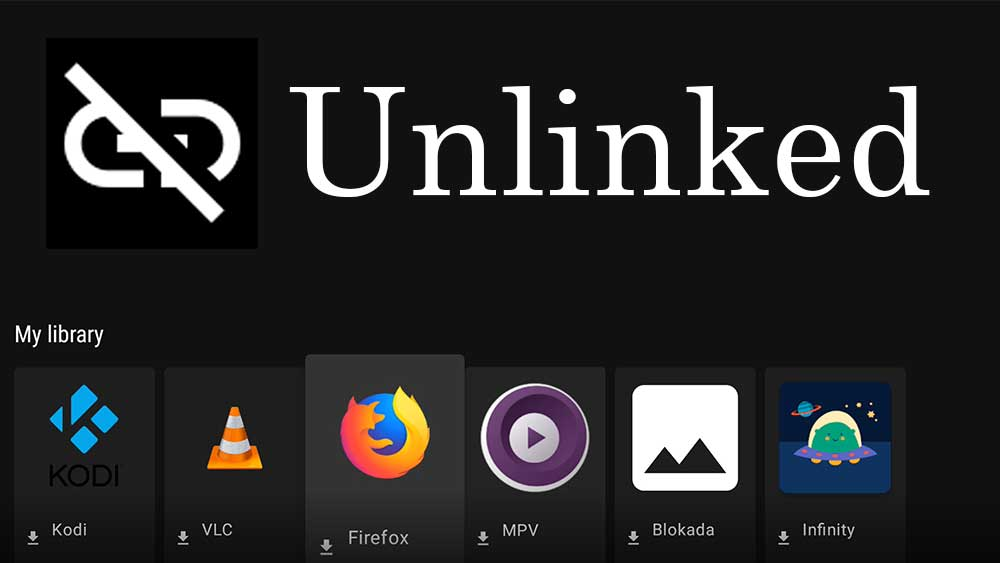
- Open the Downloader application. In the URL field, enter “https://unlinked.link,” then press “Go.”
- Install Unlinked. “Download Android App” may be found by scrolling down. After the download has been finished, select “Install” to continue.
- To access “IPTV SuperStore,” select the “Add a new library” option and input the code “12341234“.
- Move your cursor over “Kodi 19 Matrix” on the right and select “Download.”
- As soon as Kodi TV has finished downloading, click “Install.”
Read More: How to Install Unlinked on Amazon FireStick
Install Kodi on FireStick Using FileSynced
- Start Downloader. In the URL field, enter “www.filesynced.com,” then click “Go.”
- Click “Download V3.3” as you go down. After the download is finished, choose “Install.”
- Open FileSynced. Click “Enter code” after entering “20212021” as the code. Scroll to the version you want, then click the download button.
- Return to the homepage for FileSynced. Select “Downloads” from the menu.
- Once the file has been downloaded, click “Install.”
Read More: All The Best FileSynced Codes for FireStick You Will Ever Need
Why You Need a VPN to Install Kodi on FireStick
It might be dangerous to set up Kodi on your FireStick device. Unofficial programs must be allowed to be installed, leaving you open to attacks from viruses, malware, and cyber-attacks. You could so unintentionally jeopardize your privacy and security.
Additionally, the majority of Kodi add-ons are geo-blocked to particular regions. Your IP address is used to determine your location, and if you are in an area where the material you have selected is restricted, they will block you.


The best way around these restrictions is to use a VPN. By routing your traffic via private servers in several regions, VPNs enable you to get around geographical limitations. You are using an IP from your chosen place that masks your IP address. You may access Kodi add-ons such as HBO Max, Crackle, and PBS Kids, for instance, provided you connect to a US server and receive a US IP address.
VPNs also shield you from dangers that might come from using Kodi online. PureVPN is one of the best VPN options with Kodi and FireStick. You can use Kodi from any place with greater privacy and security, thanks to its speedy ability to get around geo-restrictions and strong security measures. Additionally, it offers simple-to-use and straightforward FireStick software.