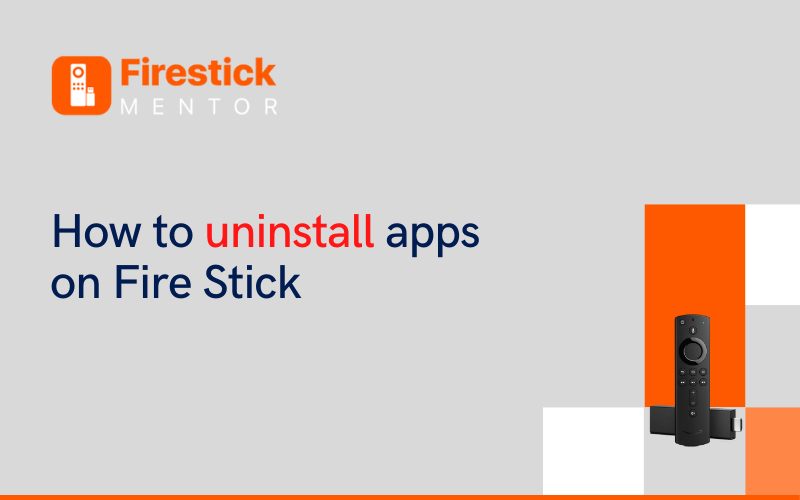Amazon Fire TV Stick is a popular streaming device that can convert any TV into Smart TV. As you plug your FireStick into your TV’s HDMI port, it will let you download your favorite streaming apps like Prime Video, Disney, Netflix, Hulu Plus, YouTube.com, and even more.
Even if you already have a Smart TV with apps or not, FireStick can expand your options. It’s the perfect alternative to your expensive cable subscription; all you need is to connect it to an available USB port and have a stable Wi-Fi connection.
Preventive Tips Before you Uninstall Apps from FireStick to Speed it up
If you want to uninstall apps from your FireStick to improve its speed, here are some preventive tips to consider:
- Identify unnecessary apps: Take some time to go through the apps installed on your FireStick and determine which ones you no longer use or need. Uninstalling these apps can free up storage space and potentially improve performance.
- Backup important data: If there are any apps that contain important data, such as saved game progress or personal settings, make sure to back them up before uninstalling the apps. This way, you can restore the data if needed in the future.
- Clear cache and data: Before uninstalling an app, you can try clearing its cache and data. This can sometimes resolve performance issues without requiring you to uninstall the entire app.
- Restart the FireStick: Sometimes, a simple restart can help improve the device’s performance. After uninstalling apps, it’s a good idea to restart your FireStick to ensure that any lingering processes or temporary files are cleared.
- Check for updates: Make sure that your FireStick’s operating system and apps are up to date. Updates often include bug fixes and performance improvements, so keeping everything updated can help optimise the device’s performance.
- Limit background processes: FireStick devices have limited resources, so it’s a good idea to limit the number of background processes running simultaneously. Close any unnecessary apps or processes to free up system resources and improve performance.
- Consider a factory reset: If you have tried the above steps and your FireStick is still sluggish, you may want to consider performing a factory reset. This will wipe all data and settings on the device, returning it to its original state. However, keep in mind that a factory reset will erase all your installed apps and personal data, so make sure to back up anything important before proceeding.
Remember to exercise caution when uninstalling apps, especially if they are pre-installed system apps. Removing essential system apps could potentially cause issues with the device’s functionality. If you’re unsure about an app, it’s always a good idea to research its purpose before uninstalling it.
How to Uninstall Apps on FireStick
A Fire TV has only 8GB of memory by default; if it doesn’t operate or hangs often, it’s because the apps have used up all of the available memory. To fix the problem, delete the applications you don’t use from your Fire TV. To free up space, you may also clean the cache or data of apps, so we’re here to walk you through uninstalling apps and clearing their data and cache on the Fire TV stick.
Irrespective of the FireStick model you are using or the Smart TV, you have connected it with, the steps will remain the same, and you can find them easily on your old devices. Follow the steps and get rid of unwanted applications.
Uninstalling apps on Amazon Fire TV is a straightforward process that requires only a few steps outlined here.
-
- Open your Fire TV and use the remote to select “Settings” from the menu; it will be the last choice in the menu, located in the top right corner of the TV screen.
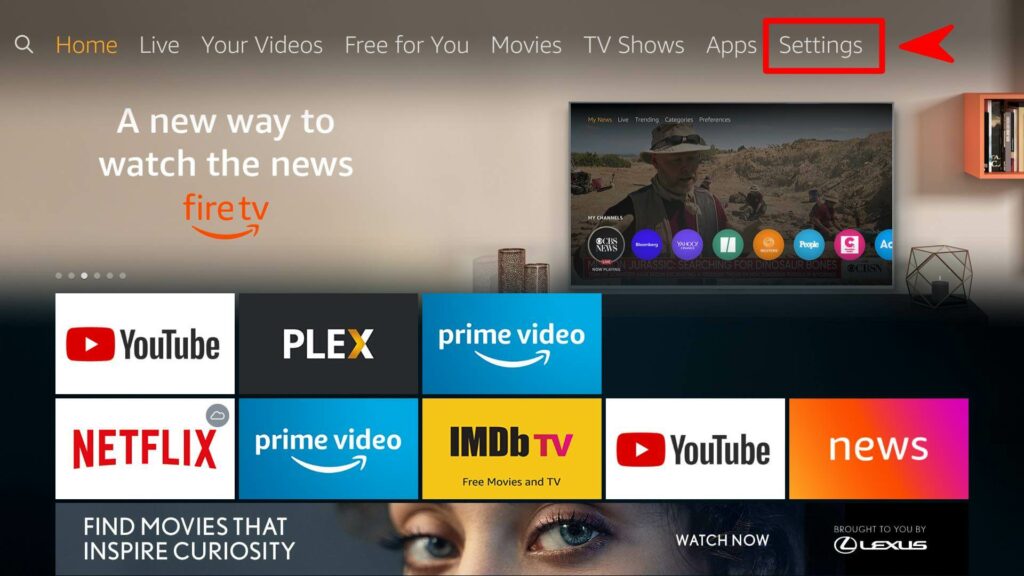
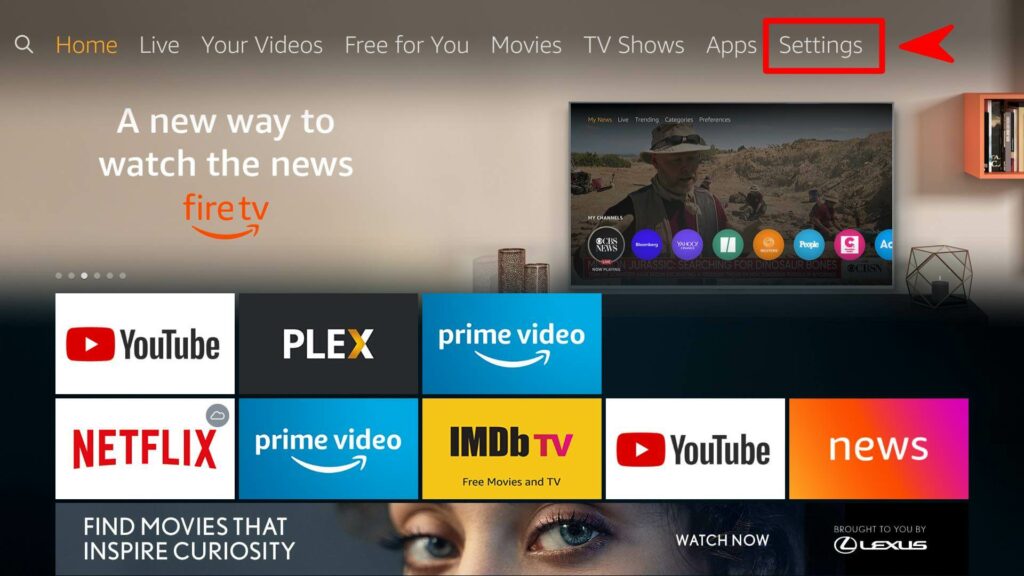
-
- In Settings, select “Applications” from the drop-down menu.
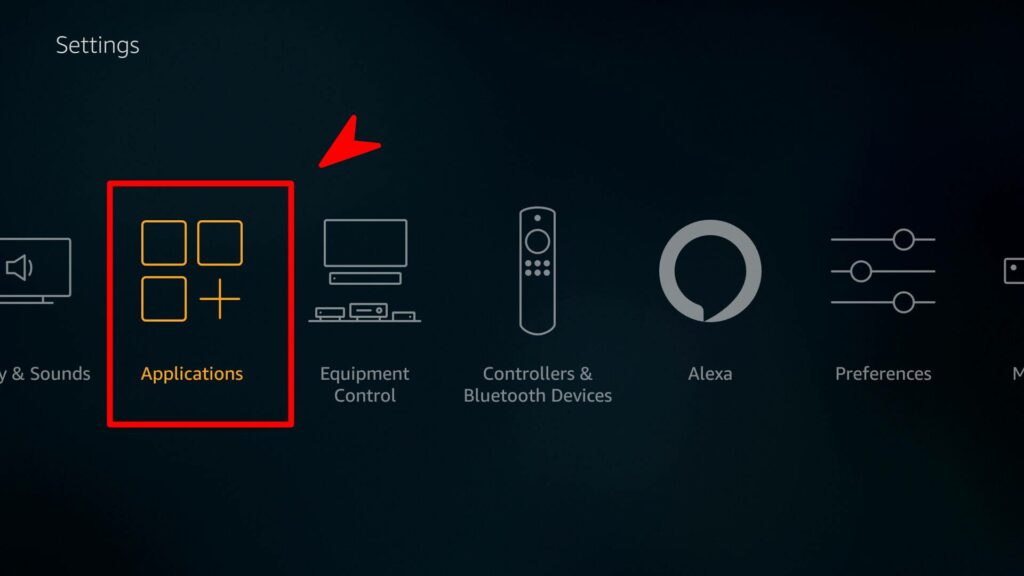
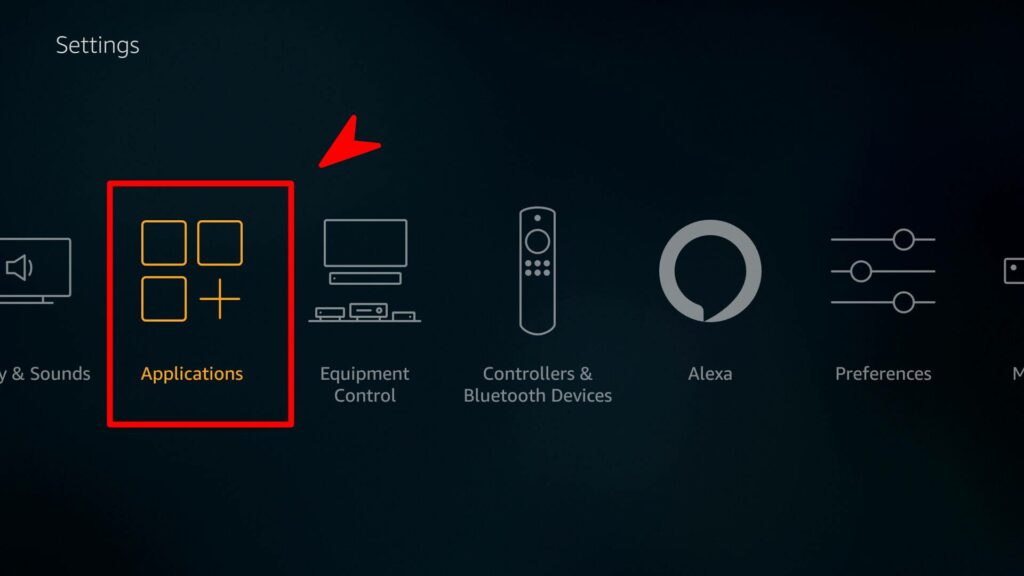
-
- Choose “Manage Installed Applications” from the remote to check the remaining space on your FireStick.
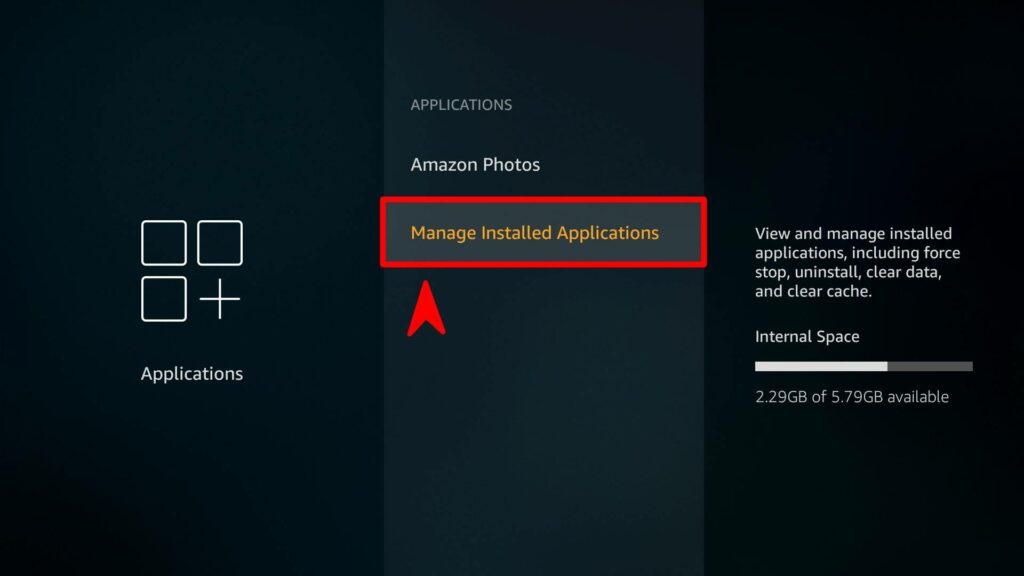
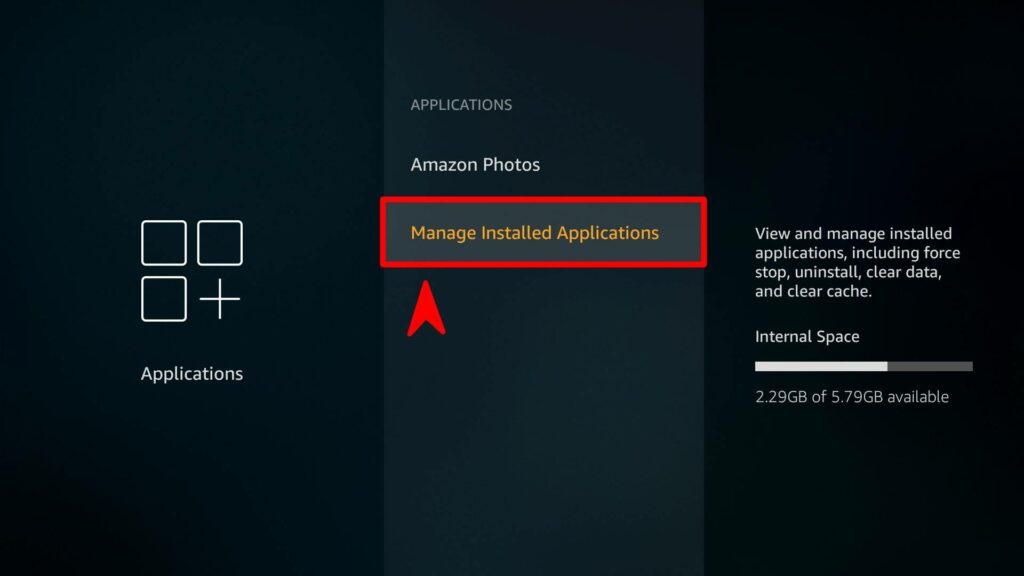
-
- A list of all the apps installed on your FireStick will appear.
- Choose and Uninstall Apps from FireStick
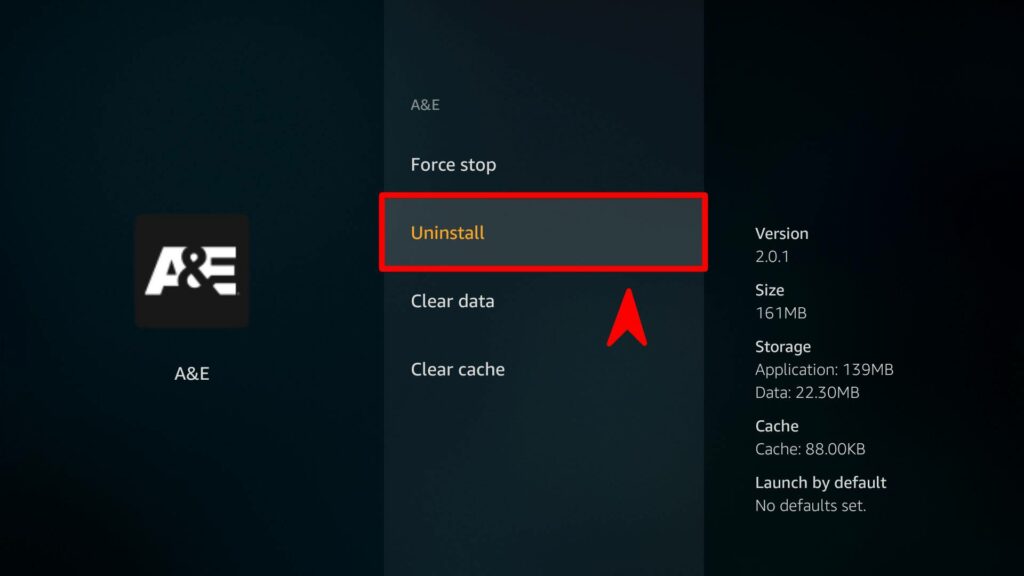
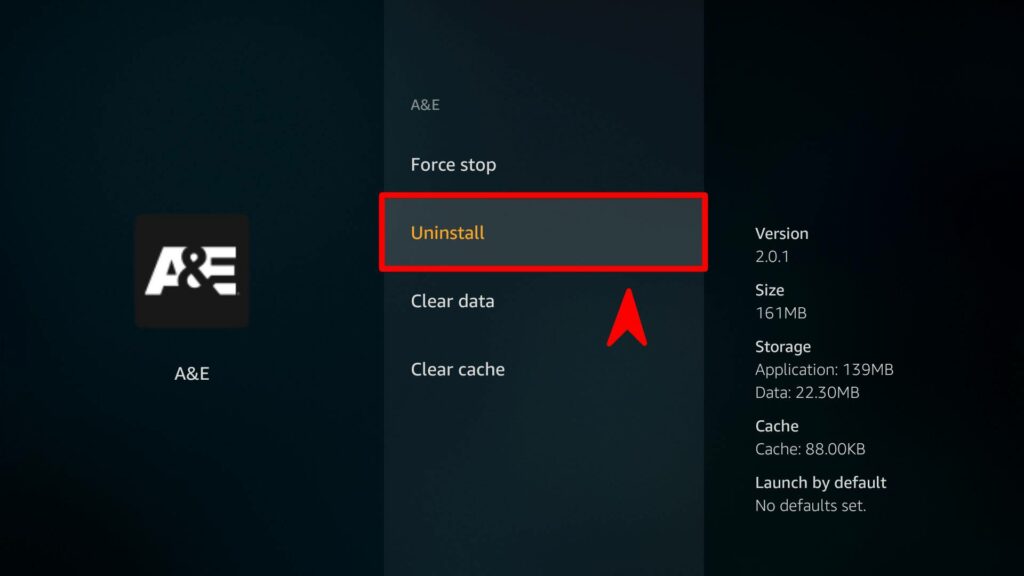
-
- Clear the application’s cache before removing it.
- Use the “Clear Cache” option to clear its cache before deleting software or app.
- From the drop-down menu, click the Uninstall option.
- You’ll see a window asking you to confirm that you wish to remove apps from FireStick, after which all of the app’s data will be deleted.
- The apps will be uninstalled from the FireStick if you select “Uninstall” in the popup.
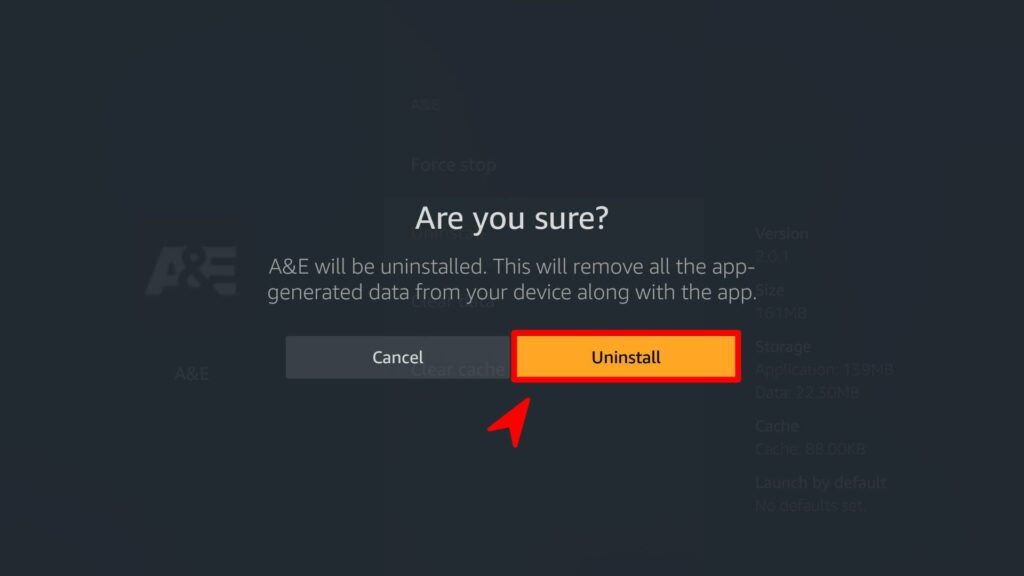
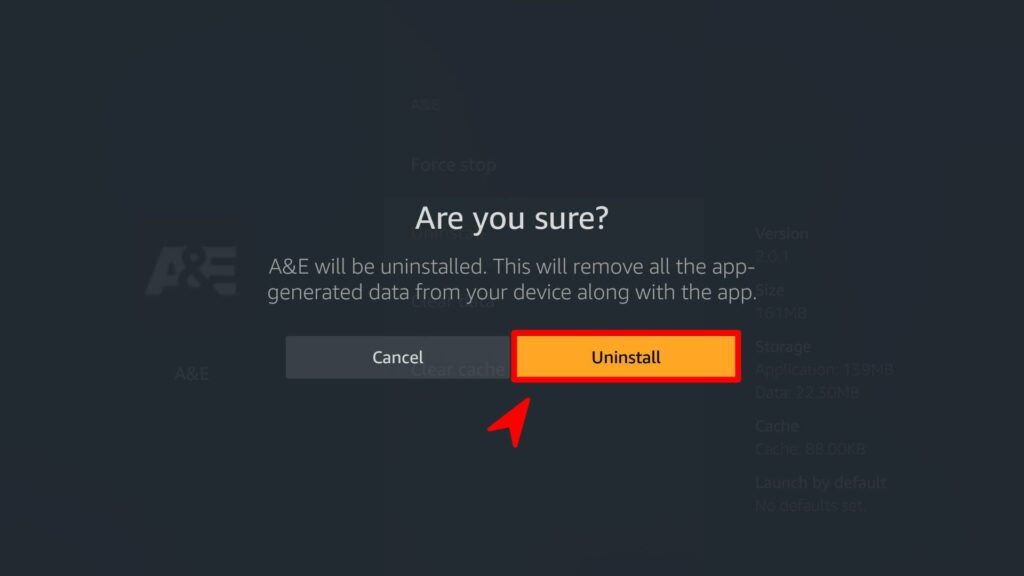
By following the above steps, you will get the answer to your question, “How to uninstall apps on FireStick.”
Remove Pre-Installed Bloatware Apps
FireStick has plenty of pre-installed, known as bloatware. Some of these apps can’t be uninstalled as FireStick needs these apps to ensure a smooth process. However, not all of them can’t be uninstalled. Many users’ first action is to delete apps on FireStick and make room for their devices.
The steps are quick and simple
- Go to the Setting and choose Application.
- The go-to the manage applications and select the apps you want to remove.
- You will sell the three options force stop, clear cache, and clear data.
- First clear cache and data, and then choose the uninstalled option from the list.
- Agree to the “are you sure option” and again choose to “uninstall.“
Now the apps are perfectly removed from your devices.
How to Clear Cache on a FireStick
The cache contains the app’s data that you frequently use since it keeps frequently used information and speeds up access to minimize the average time to access the data.
However, sometimes the cache takes up a lot of space, and we need to free it up. We also need to remove the data of the apps. It’s almost as simple as the steps followed in the How to uninstall apps on the FireStick section
- Use the TV remote to navigate to the “Settings” section of the Fire TV device.
- From the settings, choose “Applications.”
- All of the apps loaded on your device will appear when you tap “Manage installed Applications.”
- Choose whatever app’s cache or data you want to delete.
- Then select “Clear Cache” or “Clear Data” to clear the app’s cache memory and data.
You may now easily install new apps on your Fire TV, and it will work properly.
Frequently Asked Questions
How do I increase storage on my Fire TV?
You can expand the storage by connecting your device with external storage for the Fire TV. Connect a flash drive to your Fire TV’s USB port on the rear. It will give you additional space to install the extra apps.

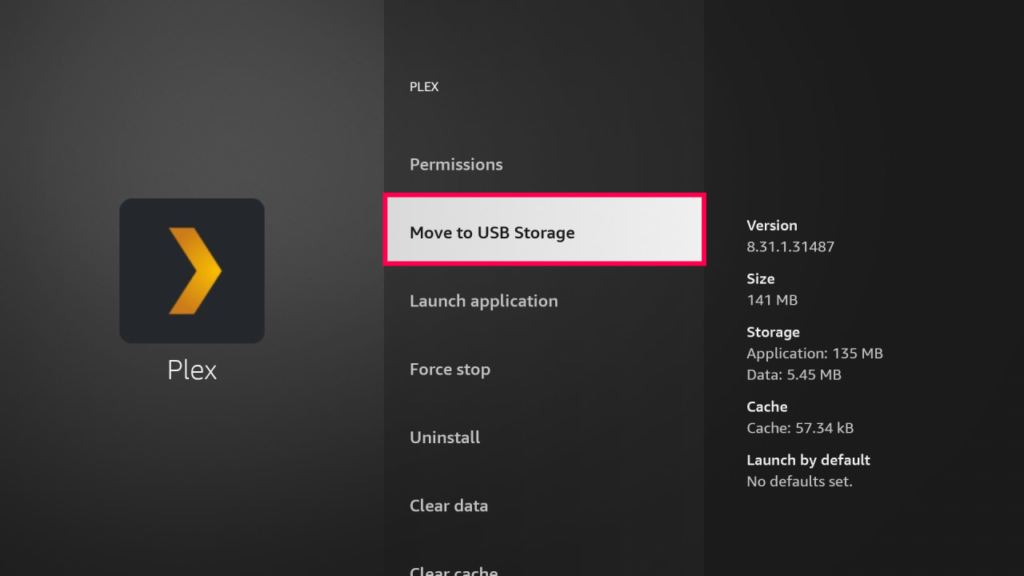
What does clearing the cache on FireStick do?
Clearing the cache will delete all of your data and reset the app to factory settings. If an app is giving you a lot of error messages and it’s only happening on your FireStick, all you have to do is delete the cache. To keep the FireStick working properly, it is necessary to remove the cache. If you’re having problems, cleaning the cache should be one of your priorities. This will improve the performance of your FireStick, but it will also assist you with device storage management.
How much memory does a FireStick have?
According to Amazon specs, a FireStick offers 8 GB of storage. However, only 4.5 GB of that is available for internal storage.