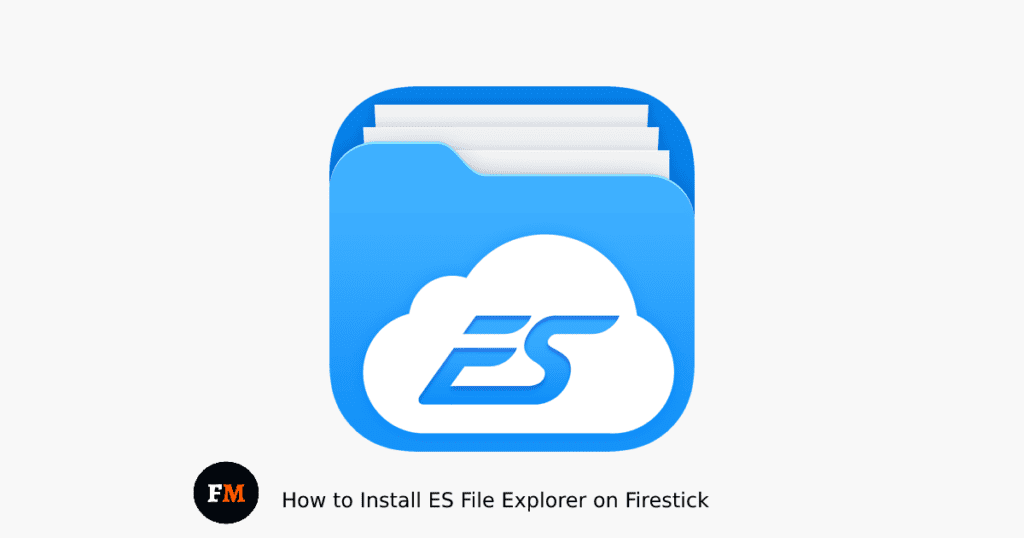If you’re wondering which file-managing app is the best for your Firestick, then ES File Explorer is the one for you. This is mainly because it makes installing and managing third-party apps so much easier once users jailbreak their Firesticks. Apps that are not available on the Amazon app store can be easily sideloaded and installed through the ES File Explorer. It assists you in installing, deleting, and managing apps on your Firestick. You can use the app on Firesticks, Fire TVs, Android boxes, and other mobile platforms.
Benefiting Features of ES File Explorer:
The ES File Explorer app comes with loads of benefits, but the best one has to be its perks after jailbreaking Firestick. Amazon places certain restrictions on your Firestick device, such as not allowing users to install third-party apps This means normally, no app can be installed on the device outside of the Amazon app store. Once users jailbreak their Firesticks and get rid of these impositions, ES File Explorer comes in quite handy in sideloading and installing those third-party apps.
Please note that the sideloading feature is not available in ES’ free version. To sideload third-party apps, you will have to subscribe to ES File Explorer’s premium subscription. The premium subscription costs $9.99 a month. You could also use the Downloader app to sideload the apps. Still, we recommend subscribing to the premium package, which also offers other advanced features like Recycle Bin, file analyses, root explorer, sideloading, etc.
Other features include hiding or showing images, videos, documents, and folders. The app also has a built-in web browser available to search for anything. You can transfer files from your Firestick to your computer and vice versa. The app helps in storage management – cleaning the device by deleting unnecessary junk and APK files. You can also connect it to cloud services like Google Drive, OneDrive, etc.
How to Install ES File Explorer on Firestick?
You can get the ES File Explorer app on the Amazon Store. Follow the steps below to install the ES File Explorer on your Firestick:
- Launch your Firestick and go to its home window.
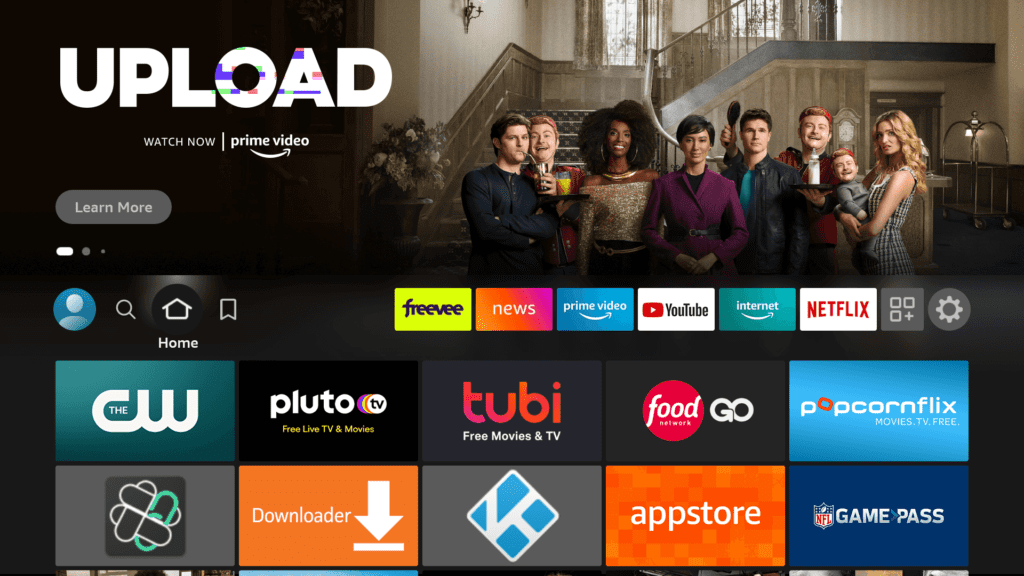
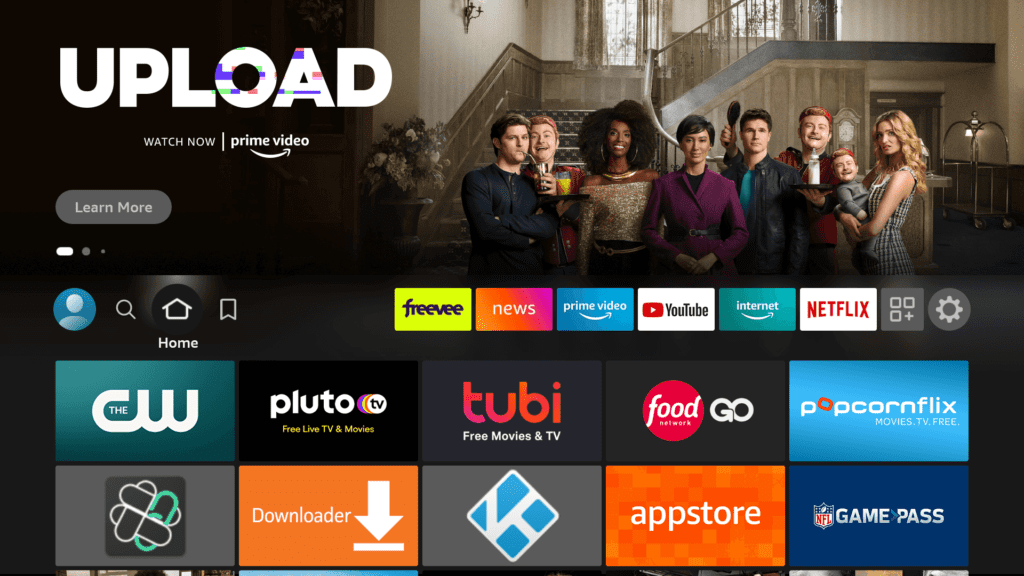
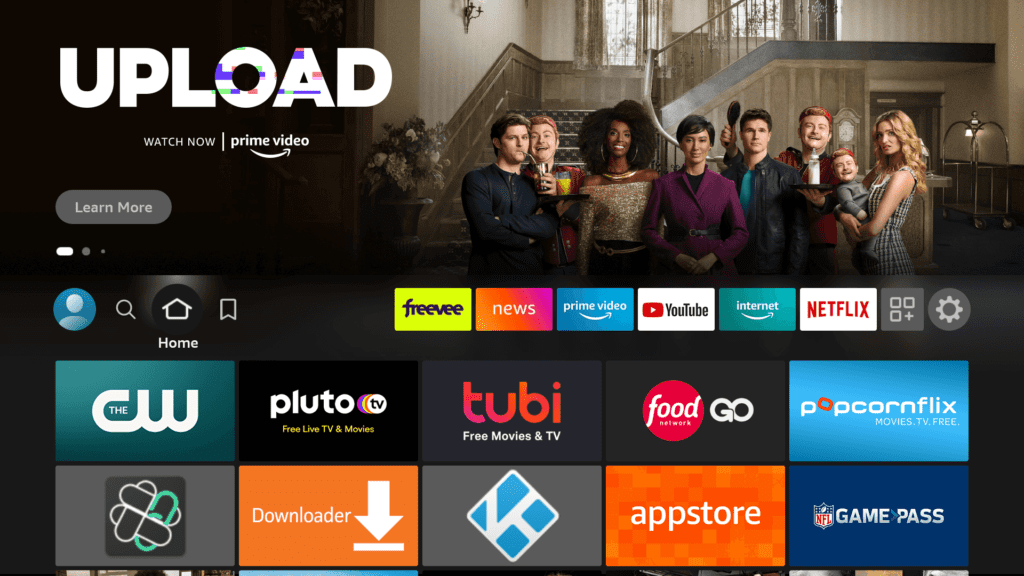
- Click on Find and then the Search tab.
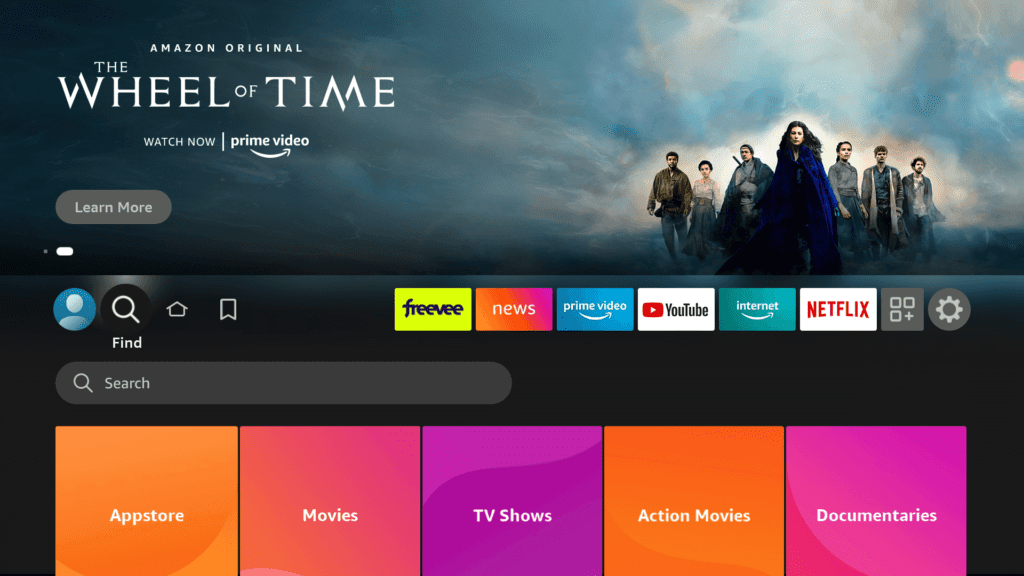
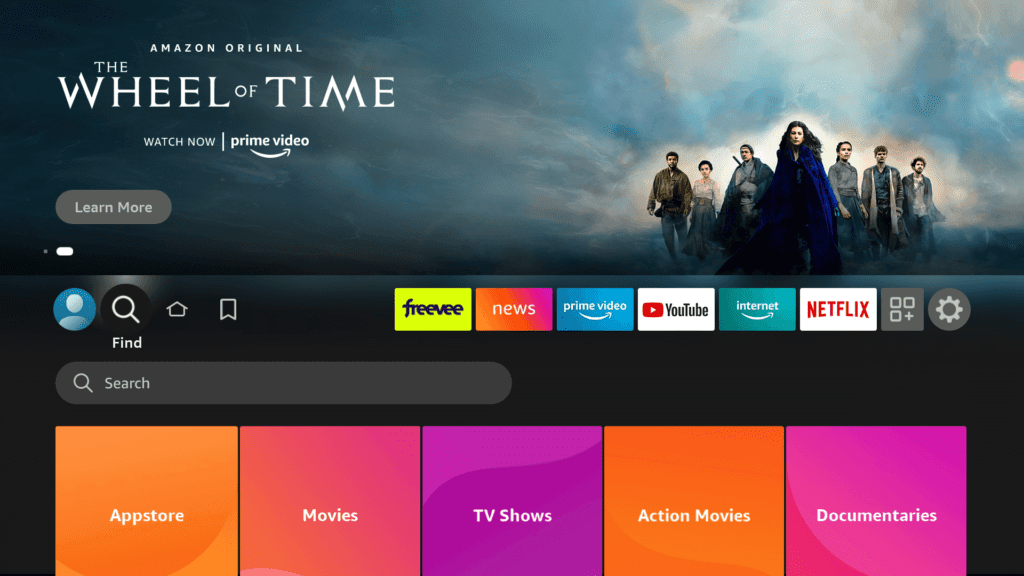
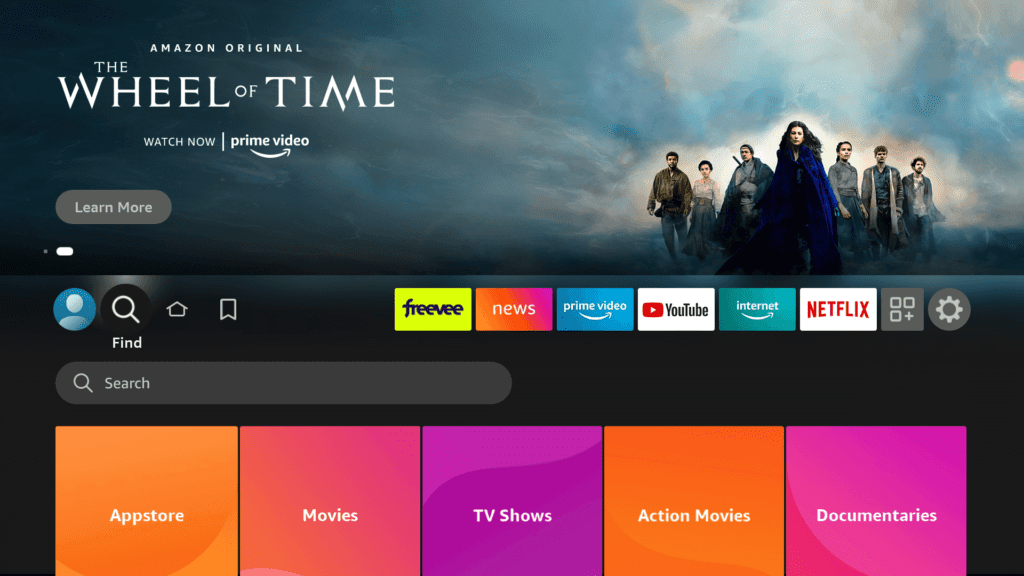
- Type ES File Explorer on the on-screen keyboard and click on the first suggestion, which shows the same name.
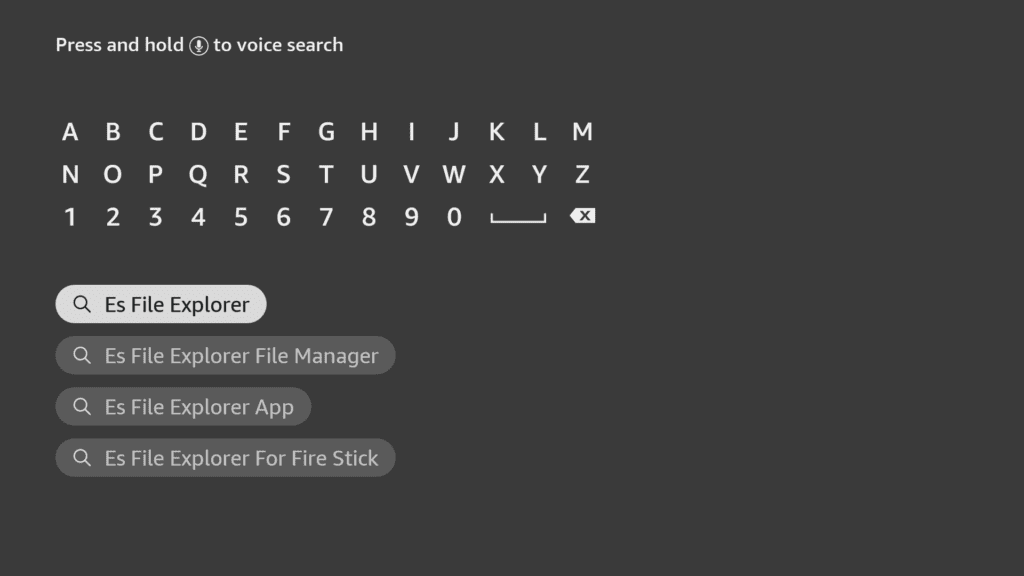
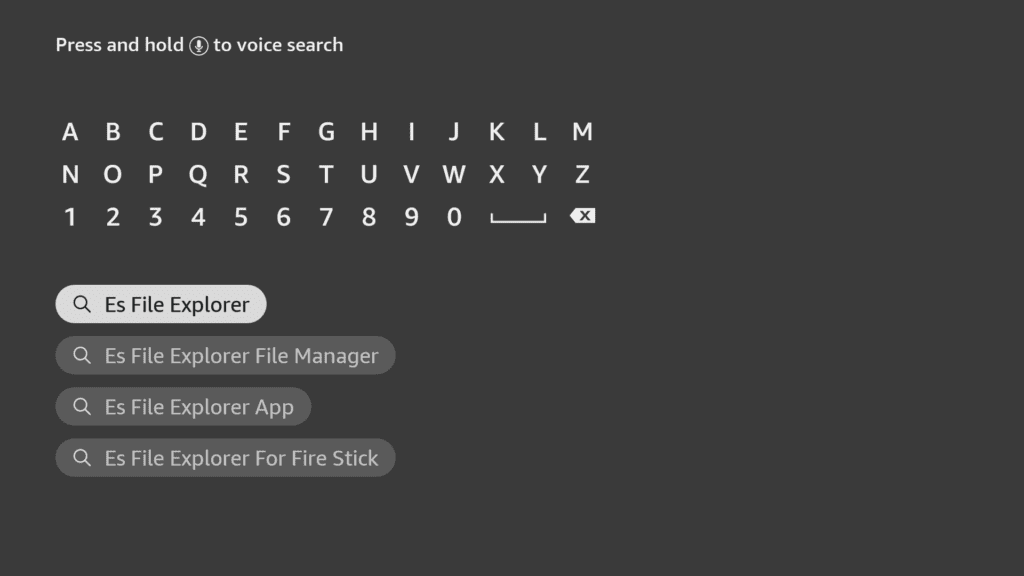
- A list of available apps will appear. Select the ES File Explorer icon.
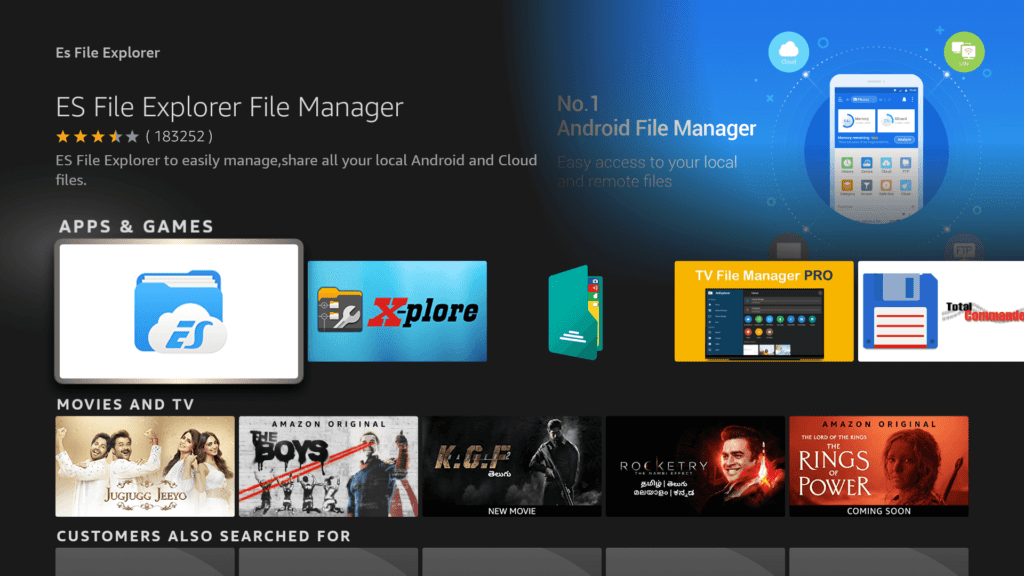
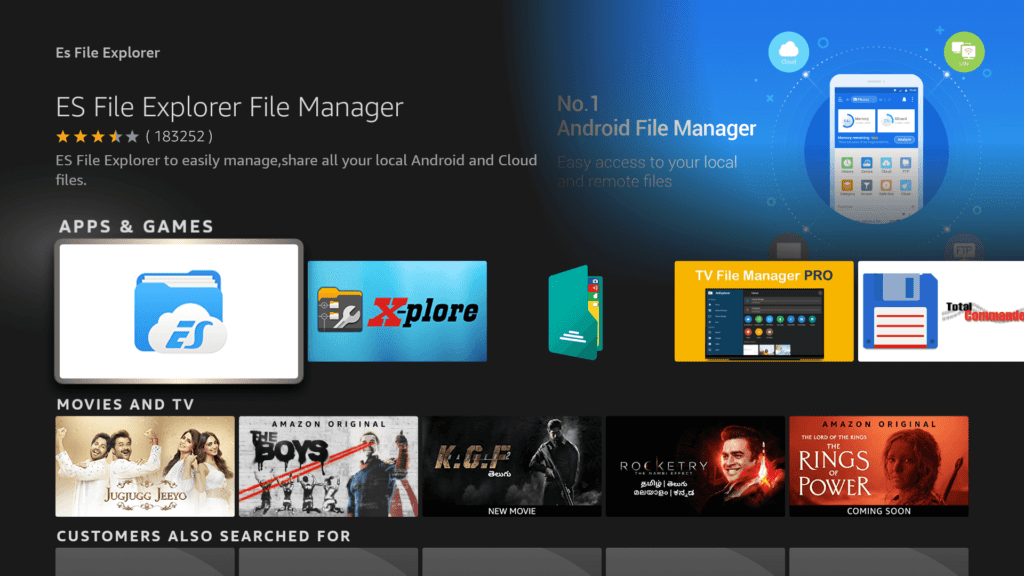
- The next window will show the option ‘Download (you own it).’ Click on it to get the download started.
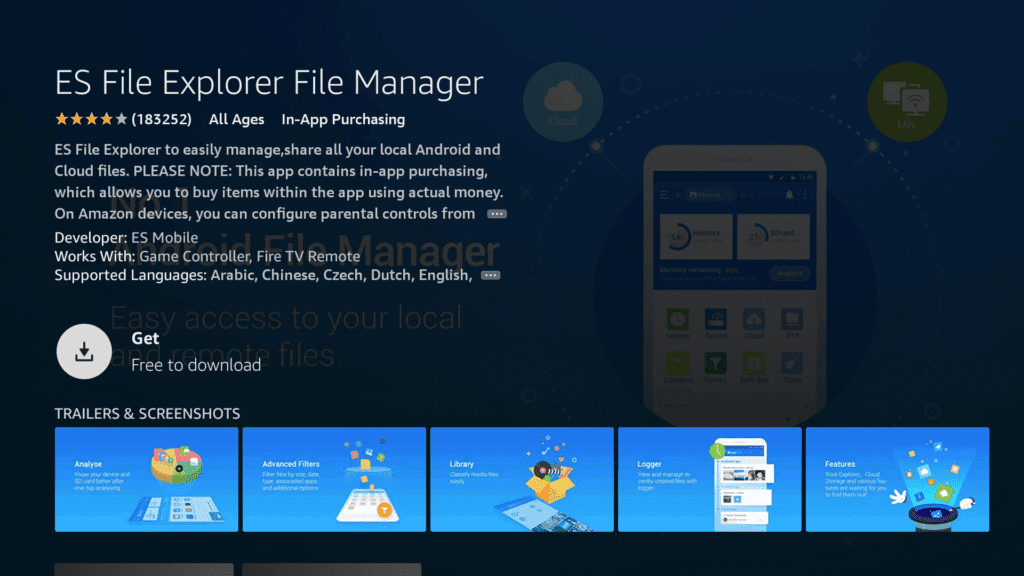
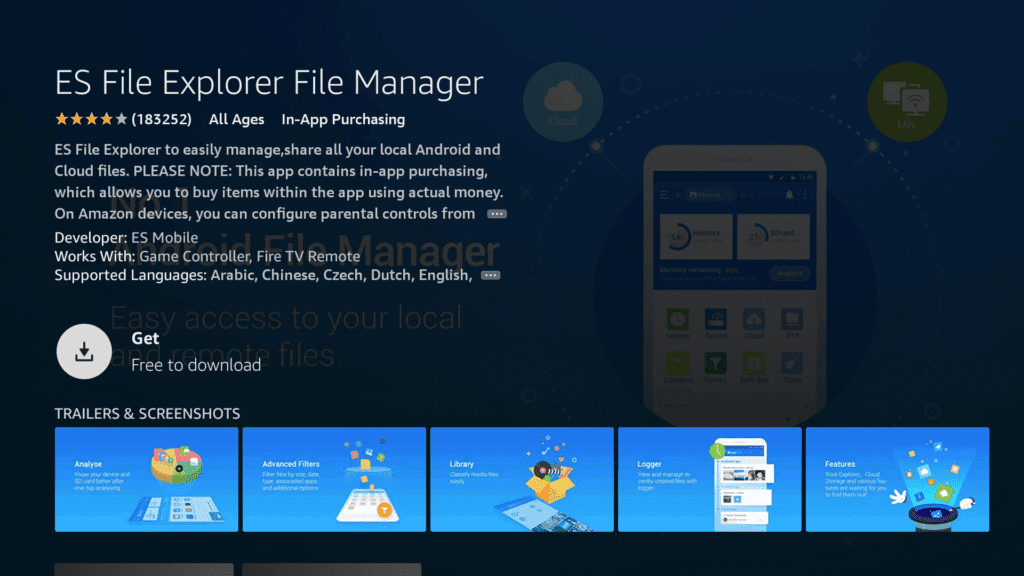
- Once the app is installed, an Open option will appear in place of the Download one; click on it to run the app. You can also find the app in the Your Apps & Channels list once it is installed.
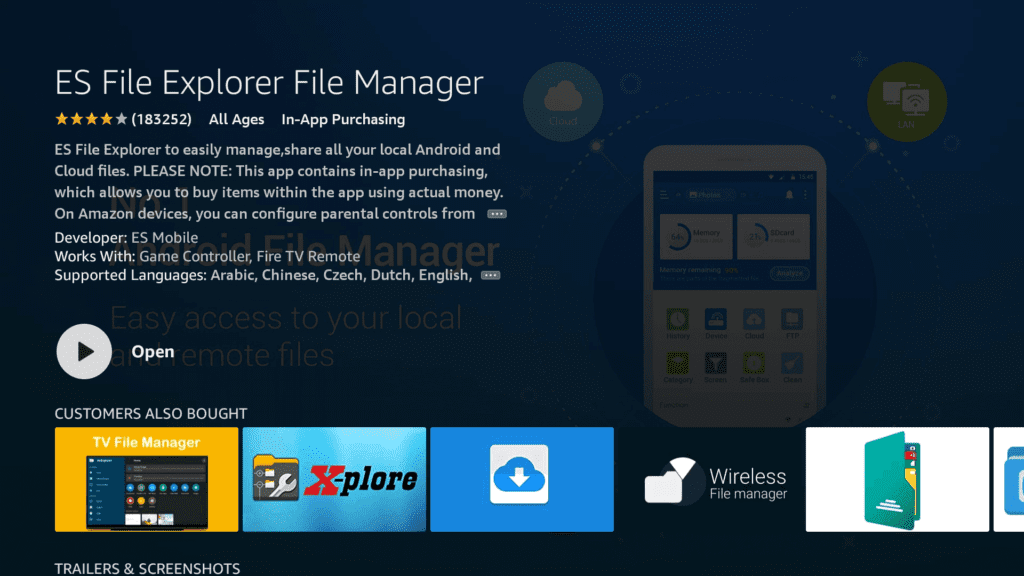
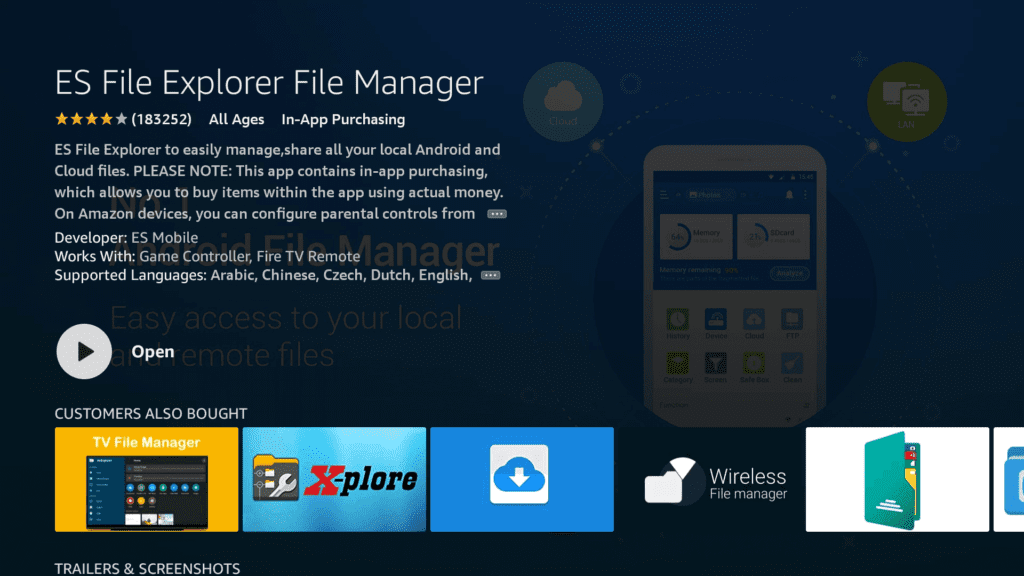
Enable ES File Explorer to Sideload APKS
If you still have ES File Explorer or are using an alternative file manager on your Fire TV Stick and want to enable sideloading of APKs (Android application packages), you can follow these steps. First, open the Settings on your Fire TV Stick, either by navigating to the top menu and selecting “Settings” or choosing “Device” or “My Fire TV,” depending on your model. Once in the settings, look for an option called “Developer options” or “Install unknown apps.” Find the application, such as ES File Explorer, and toggle the switch to allow installation from unknown sources.
- Open Es File Explorer, A pop-up will open Allow access.
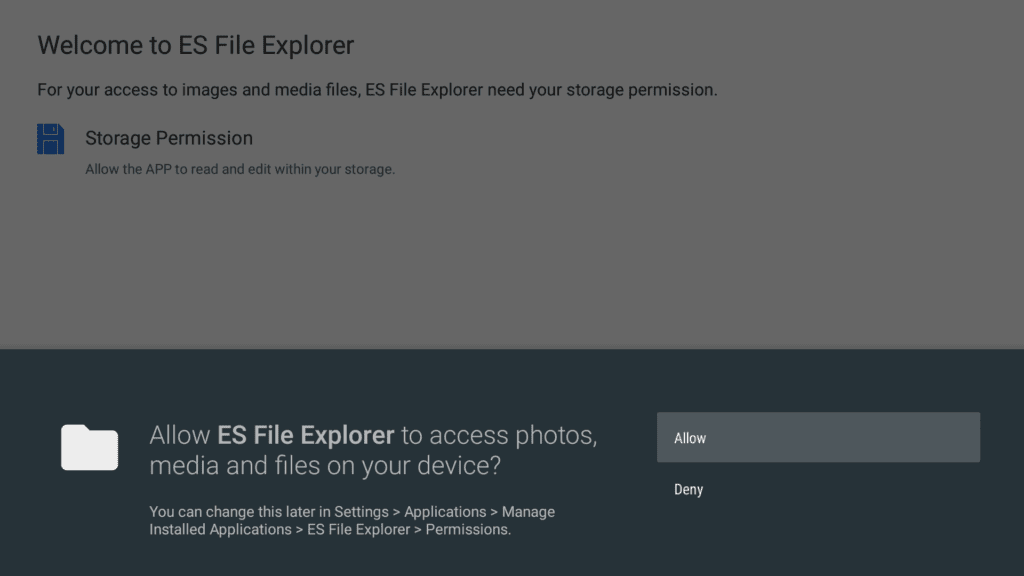
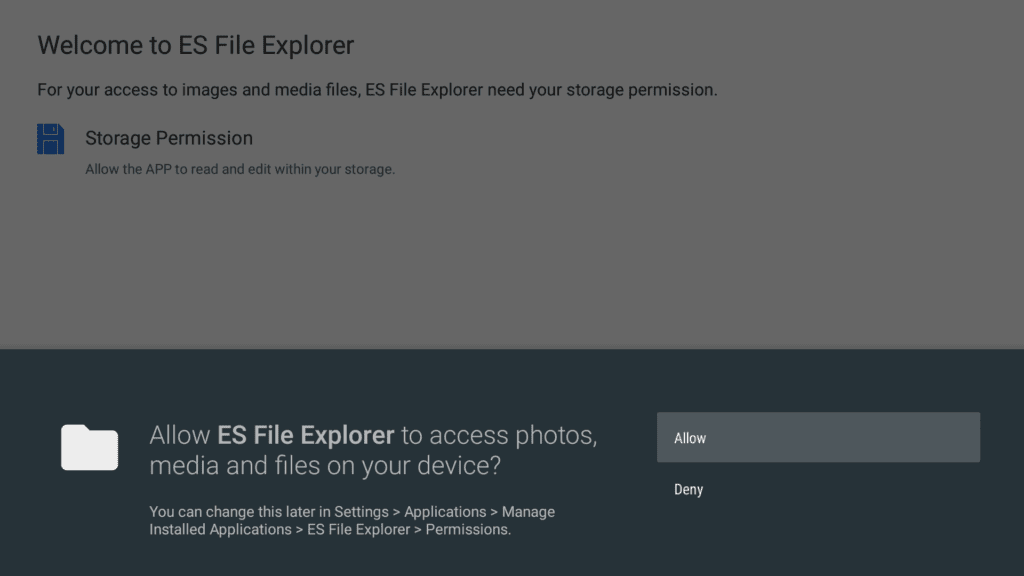
- Es Explorer is good to go.
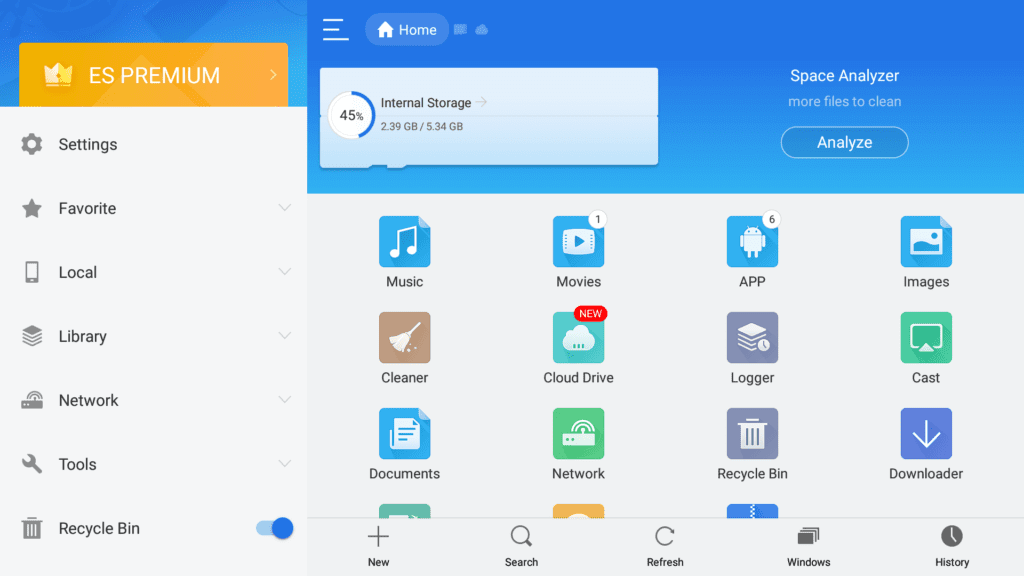
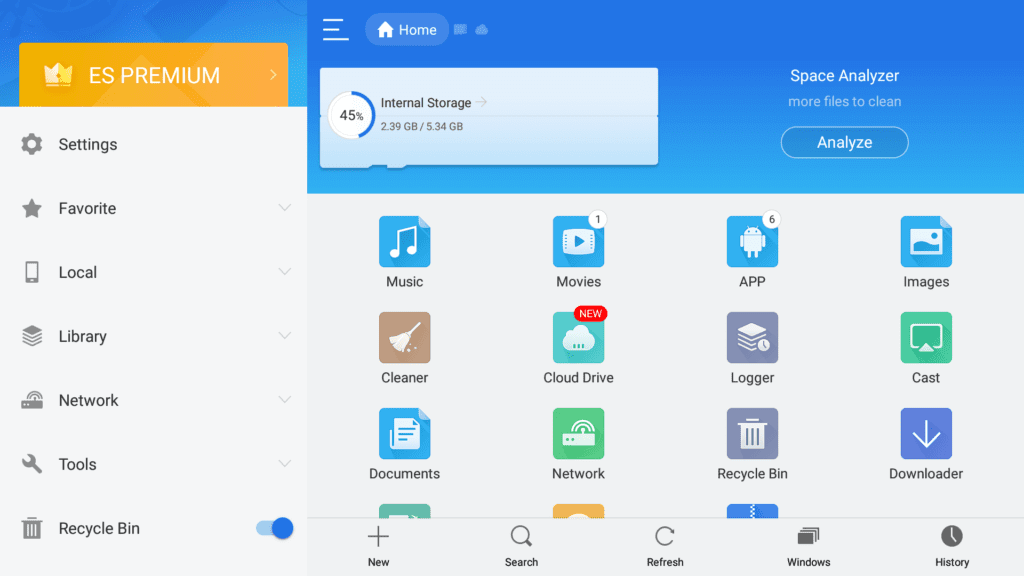
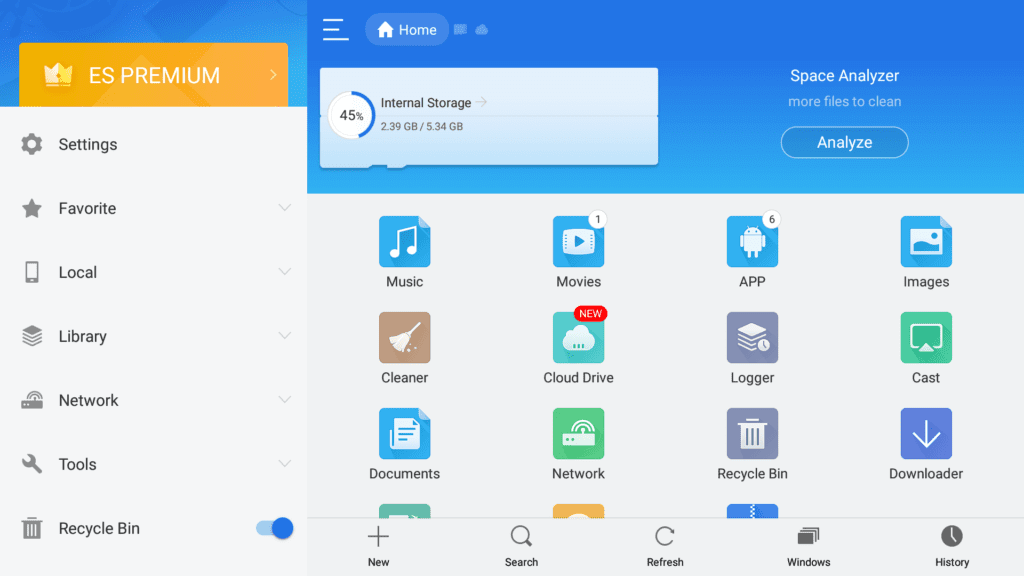
- To enable your Firestick to install apps from unknown sources, follow the steps below:
- Go to your Firestick’s home screen and select Settings.
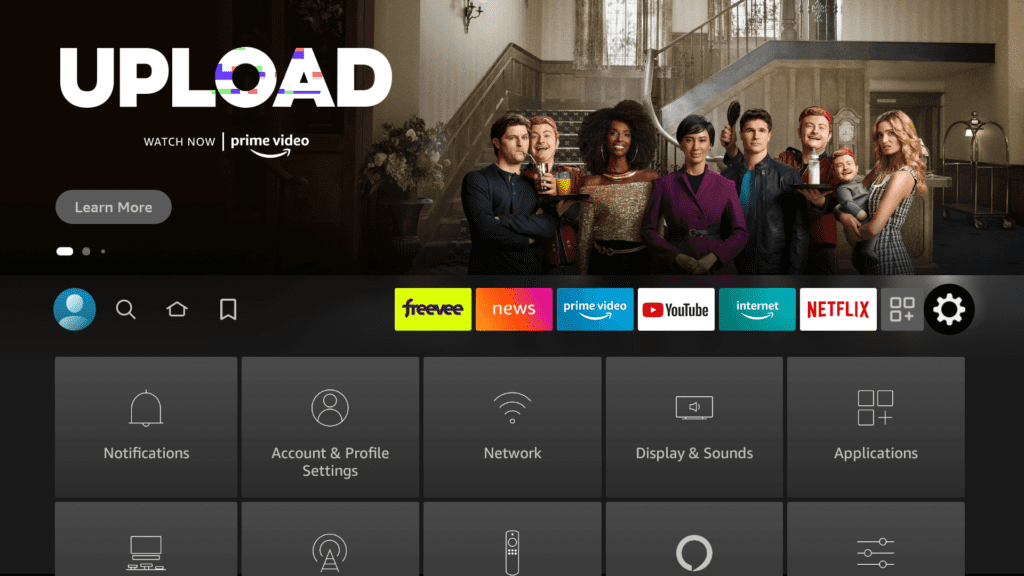
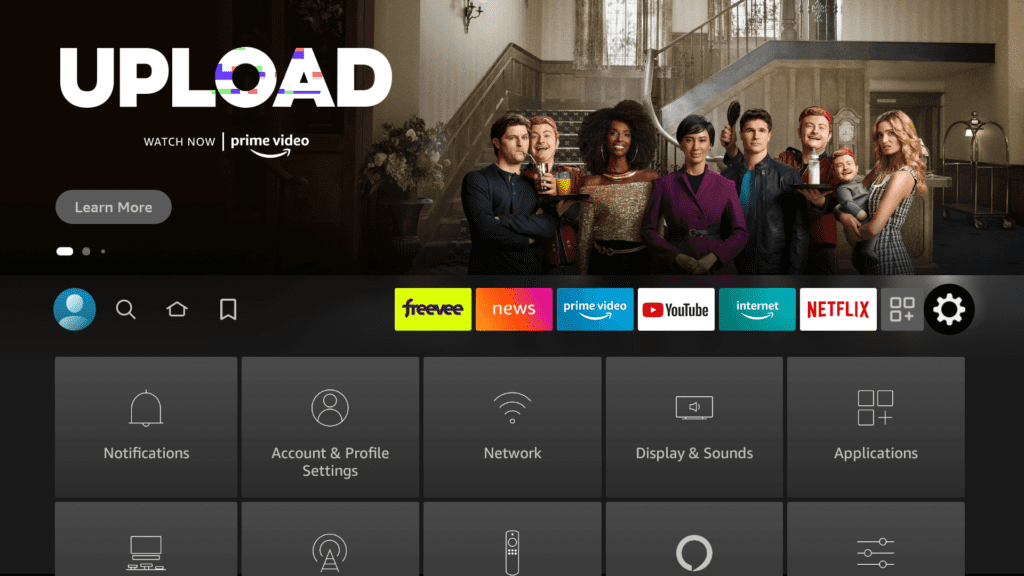
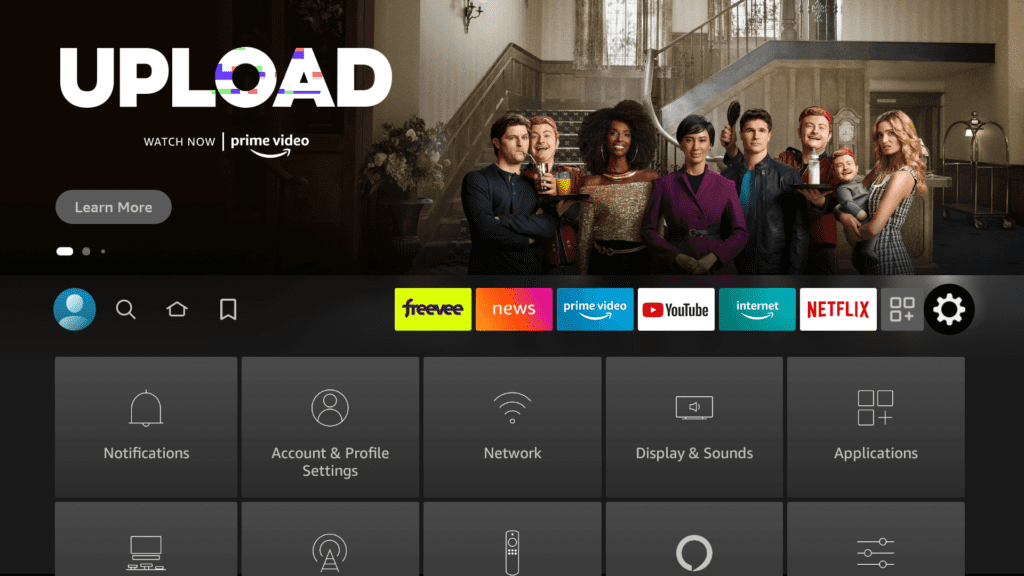
- Now scroll down and select the My Fire TV icon at the bottom left corner.
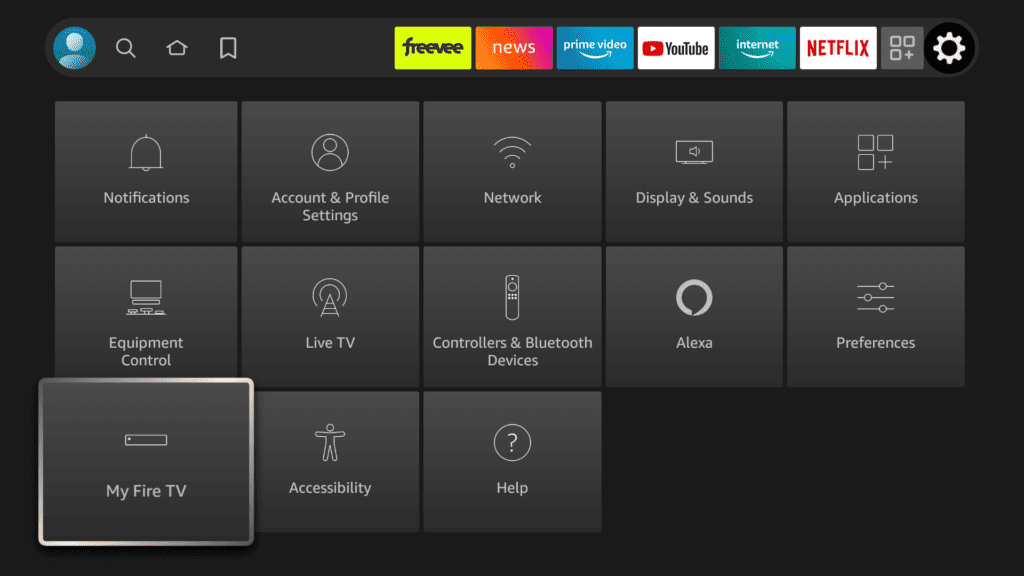
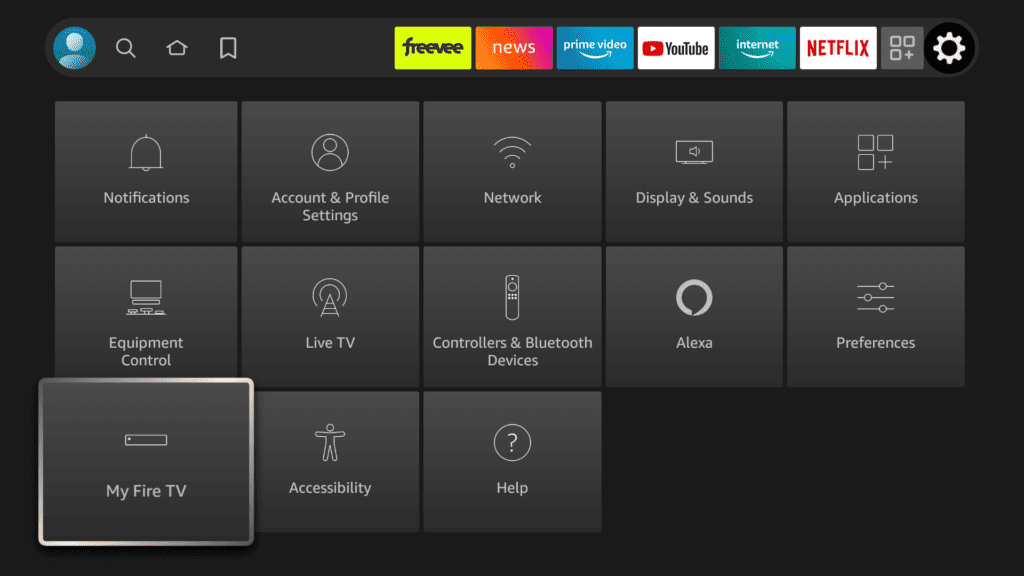
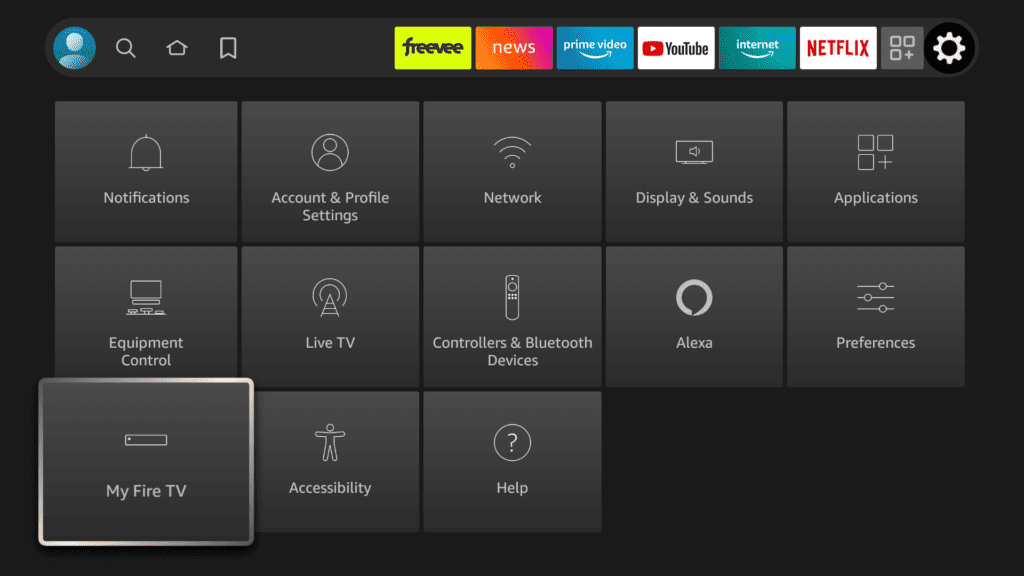
- Scroll and click on Developer options.
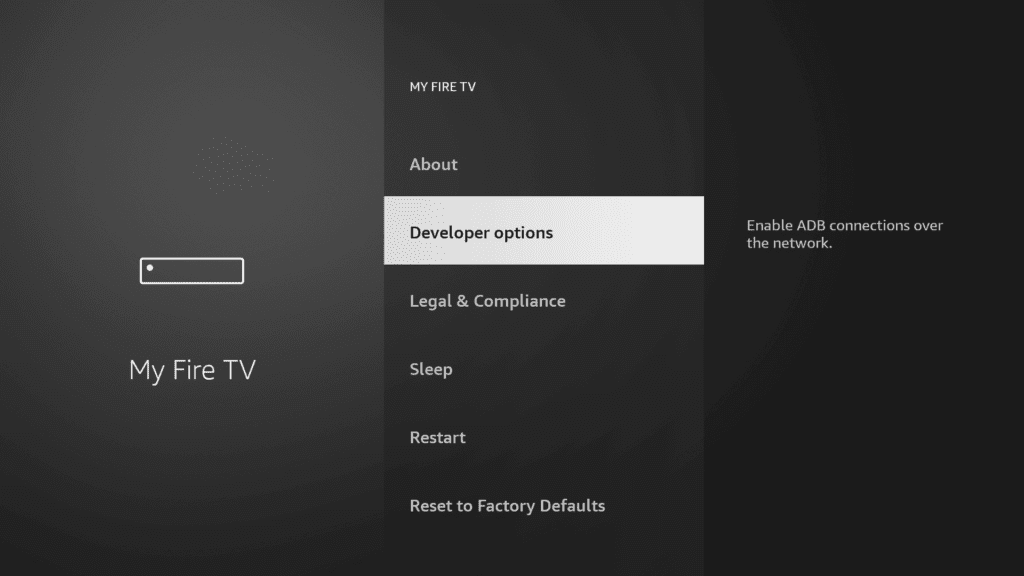
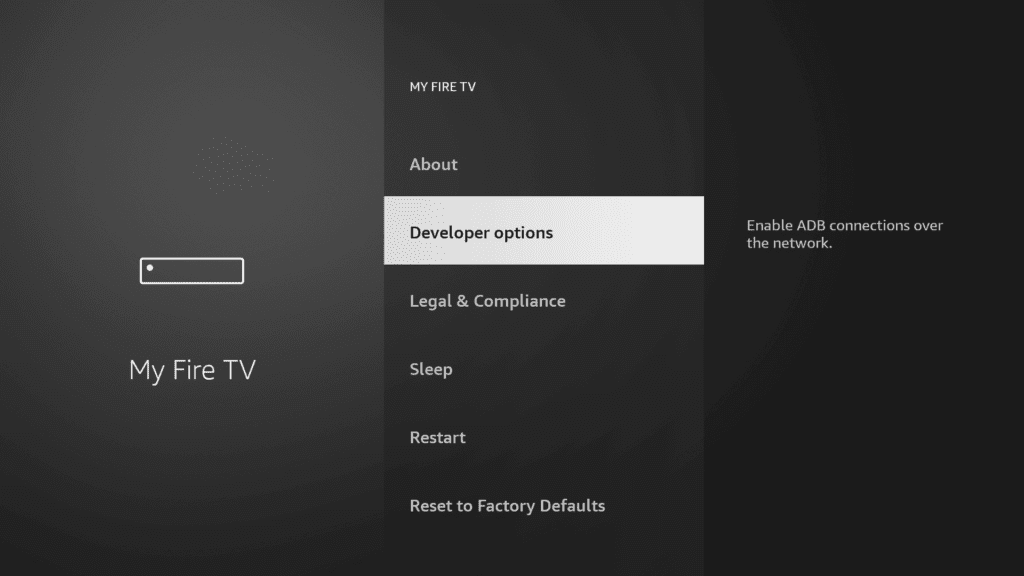
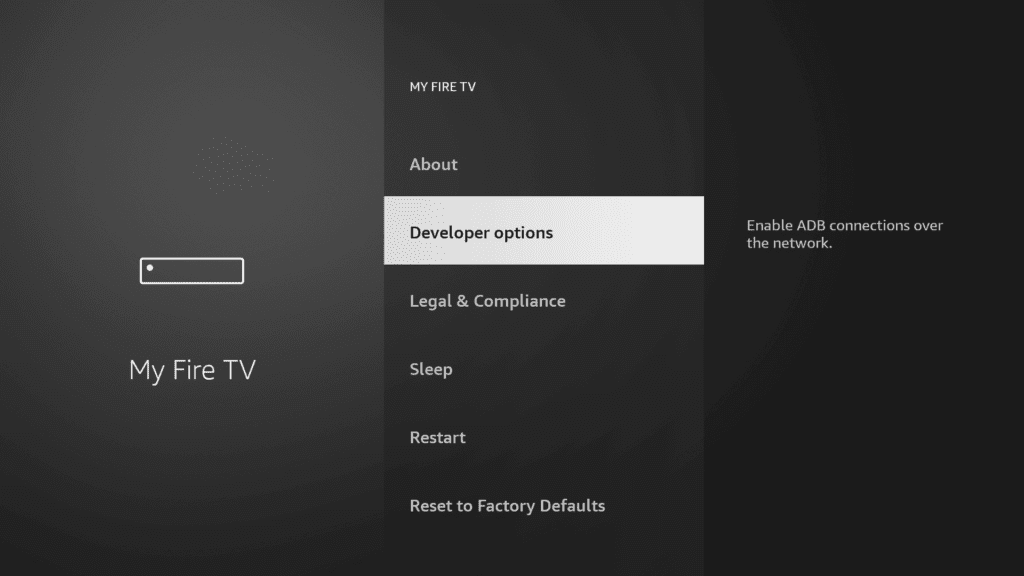
- Select the Install unknown apps option.
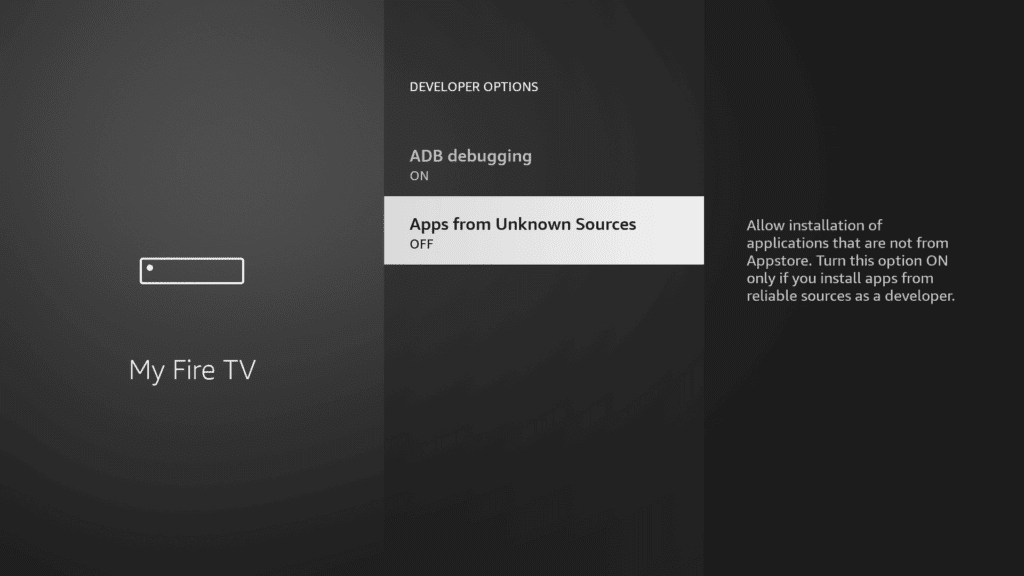
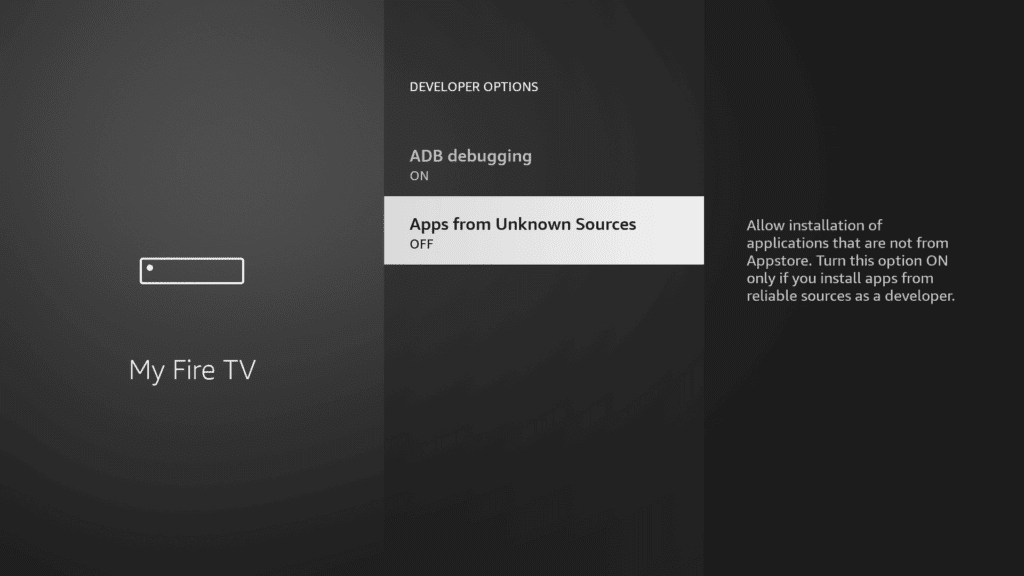
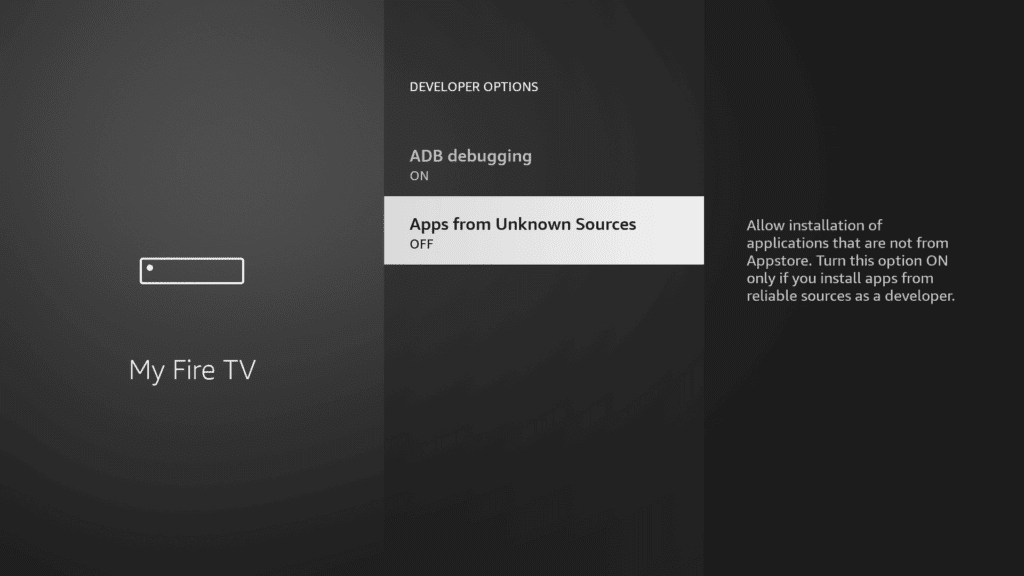
- Turn On Install unknown apps.
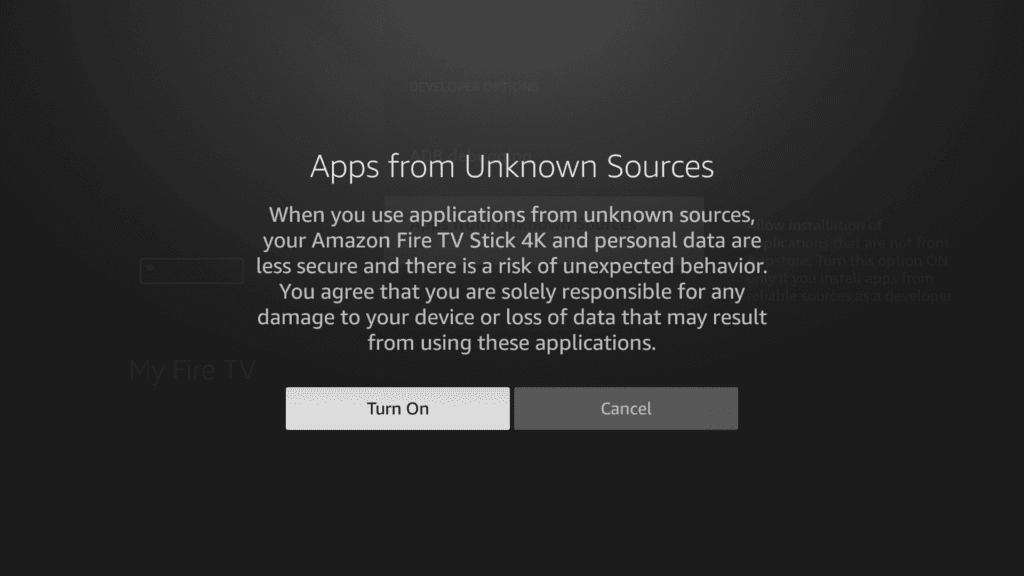
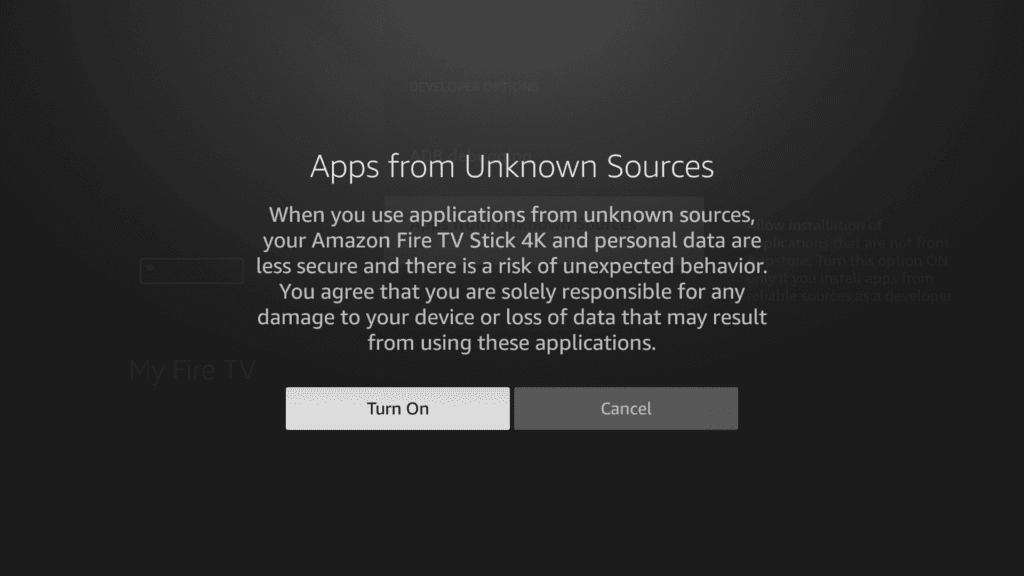
- Now select ES File Explorer to enable the app to install applications from other sources than the App Store.
- If you can’t find ES File Explorer on Firestick, you can use other apps to install it. Downloader app can be used to sideload ES File Explorer on your Firestick:
- Download and launch the TROYPOINT app on your Firestick.
- Select the Rapid App Installer option and scroll down to select ES File Explorer.
- Click on the download icon and hit the play button.
- Now select Install and wait for the app to install.
- Your ES File Explorer is ready to use when the installation is complete!
Read More: How to uninstall apps on Fire Stick
How to Use ES File Explorer on Firestick?
People use ES File Explorer for various purposes, such as file and storage management. The most popular reason is for sideloading apps. Apps that are not officially available on the App Store can be sideloaded through ES File Explorer. All you need is the download URL of the third-party app you want to download and a VPN (optional). Using a VPN while sideloading apps will hide your activities and protect your privacy from your ISP.
The following steps will get your desired third-party app downloaded:
- Launch your Firestick and open the ES File Explorer app.
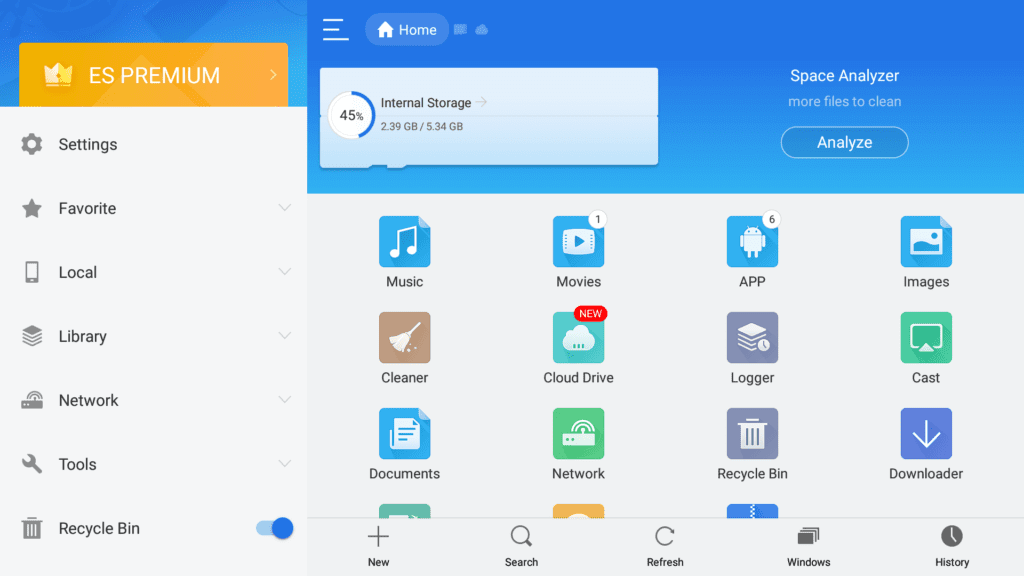
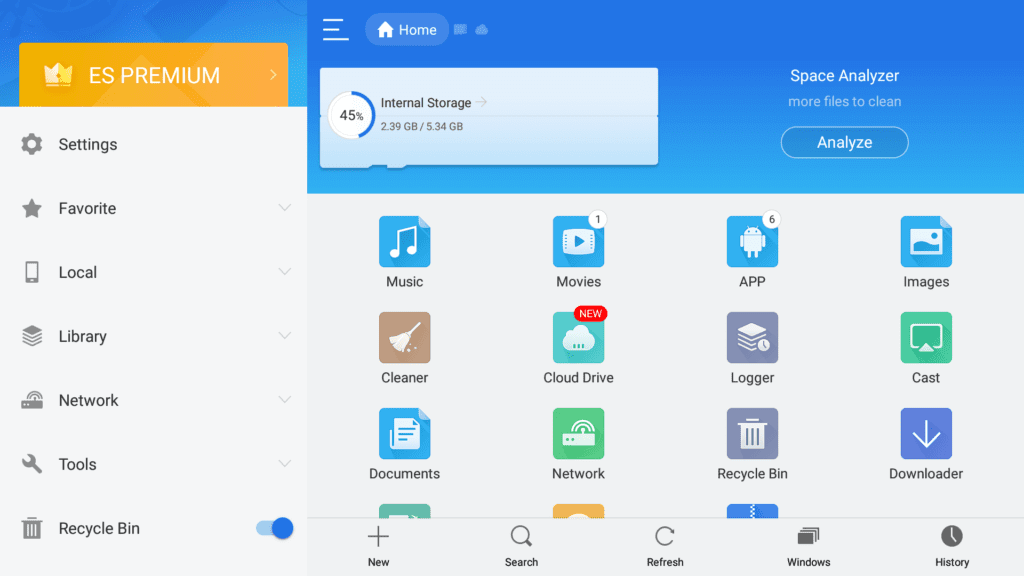
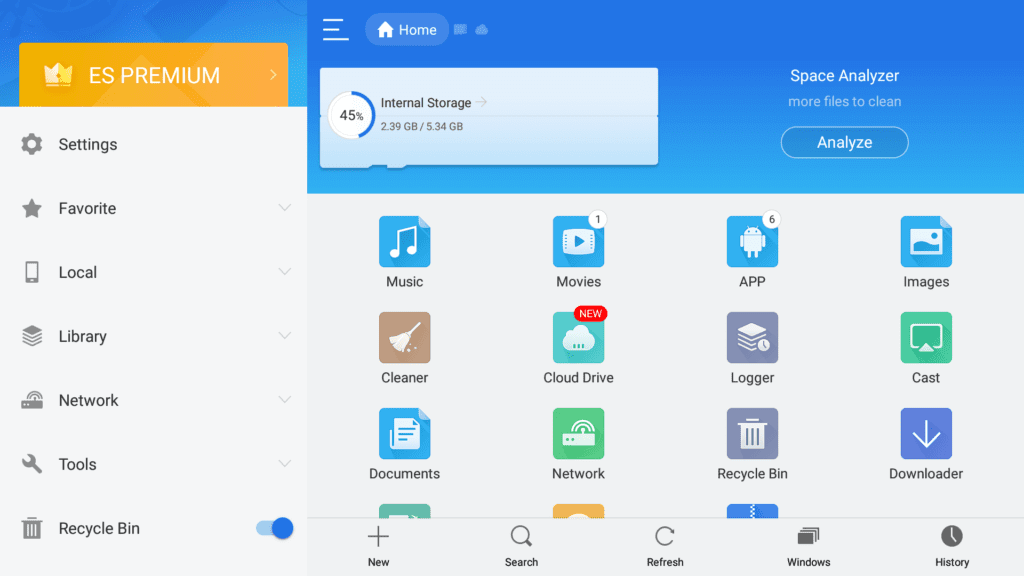
- Open the main menu and select the Tools option almost at the bottom.
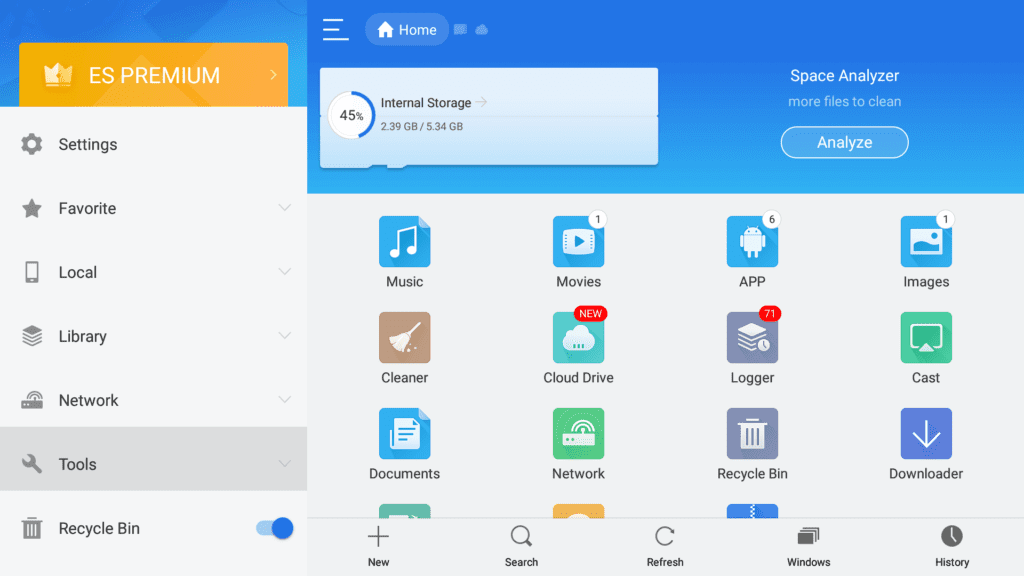
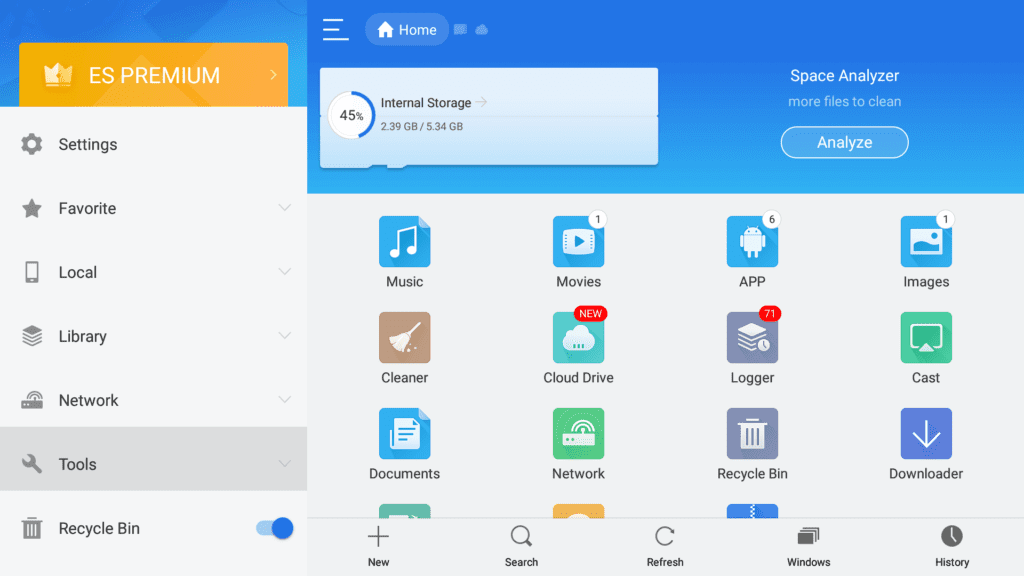
- Click on the Download Manager option.
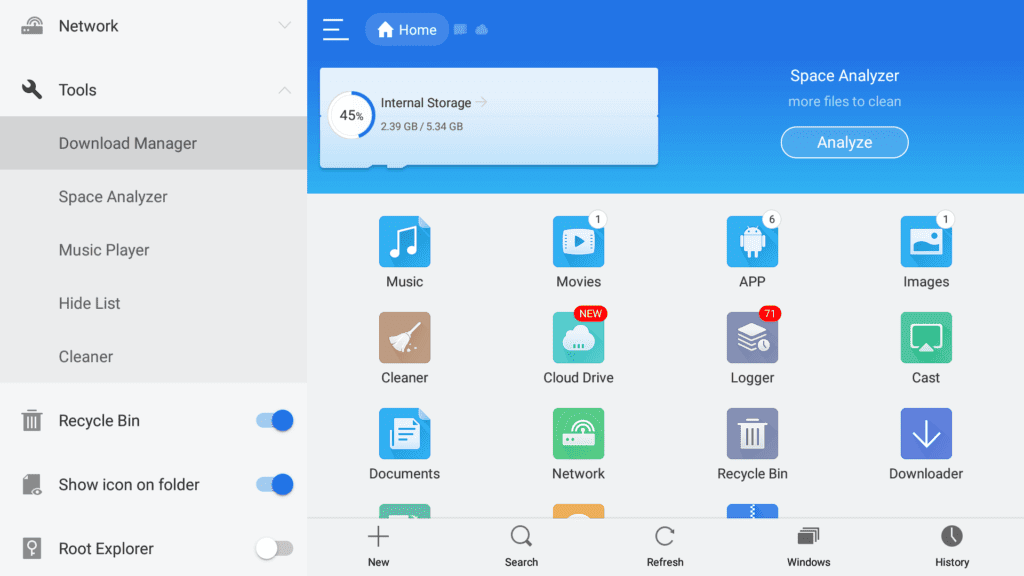
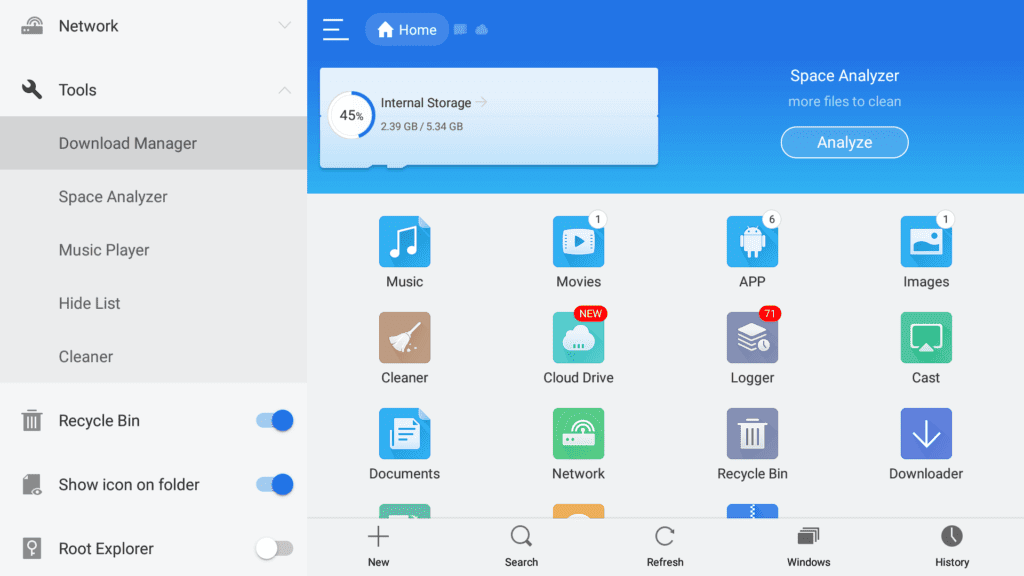
- Now select the + (New) option at the bottom left.
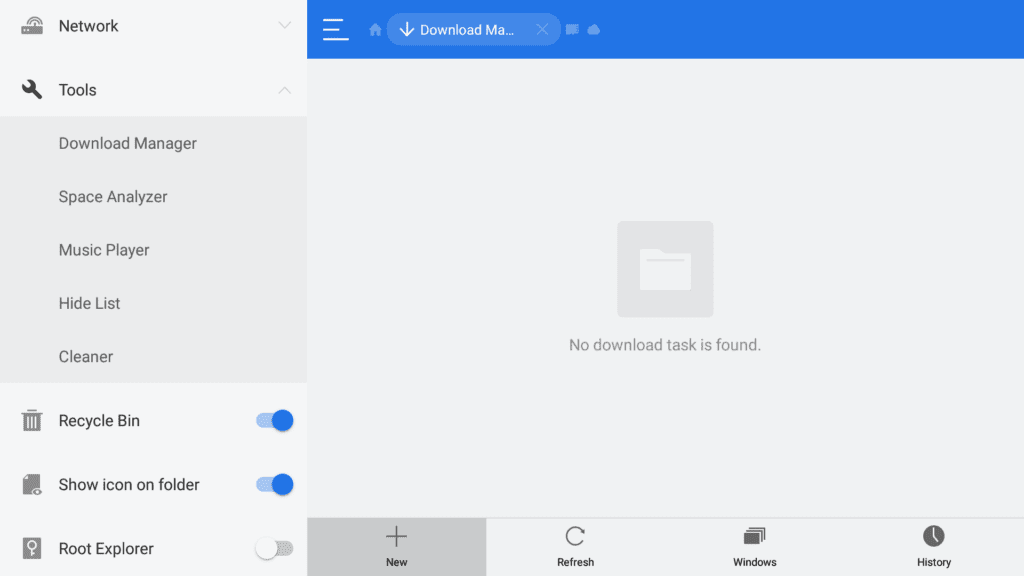
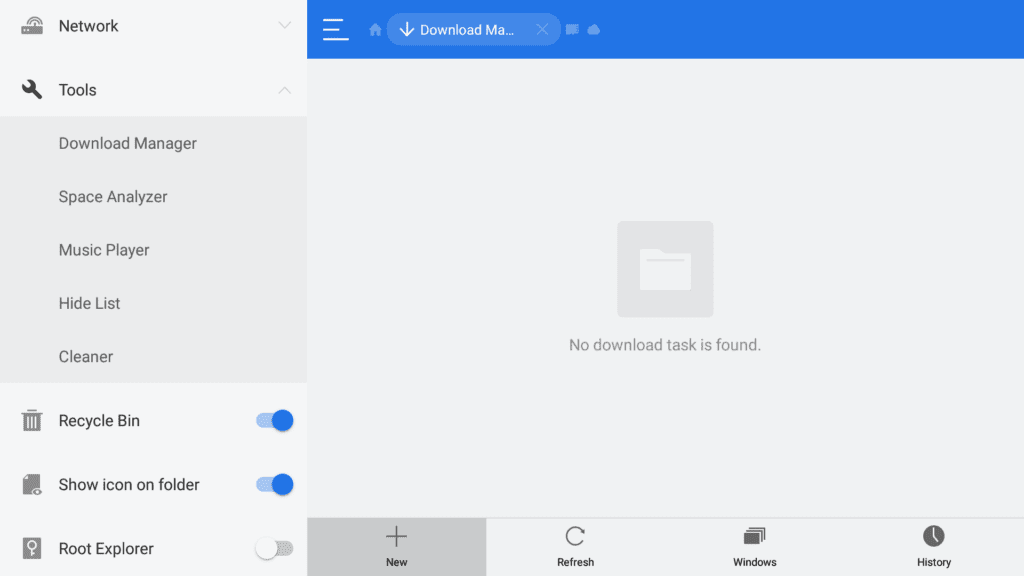
- Now enter the download URL of the app you want to be sideloaded beside the Path option. Type the name of the app next to the Name option if you wish to (not necessary).
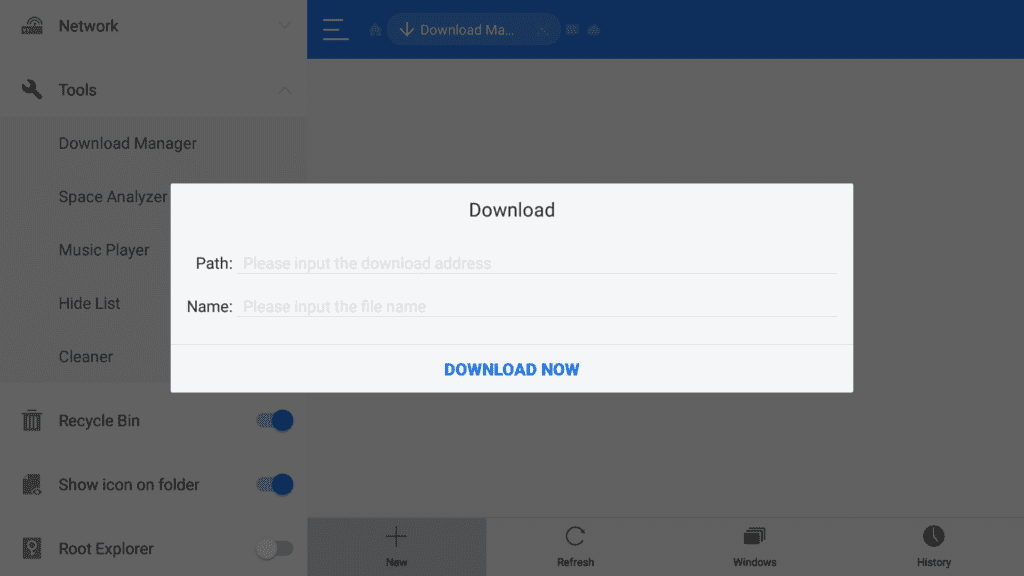
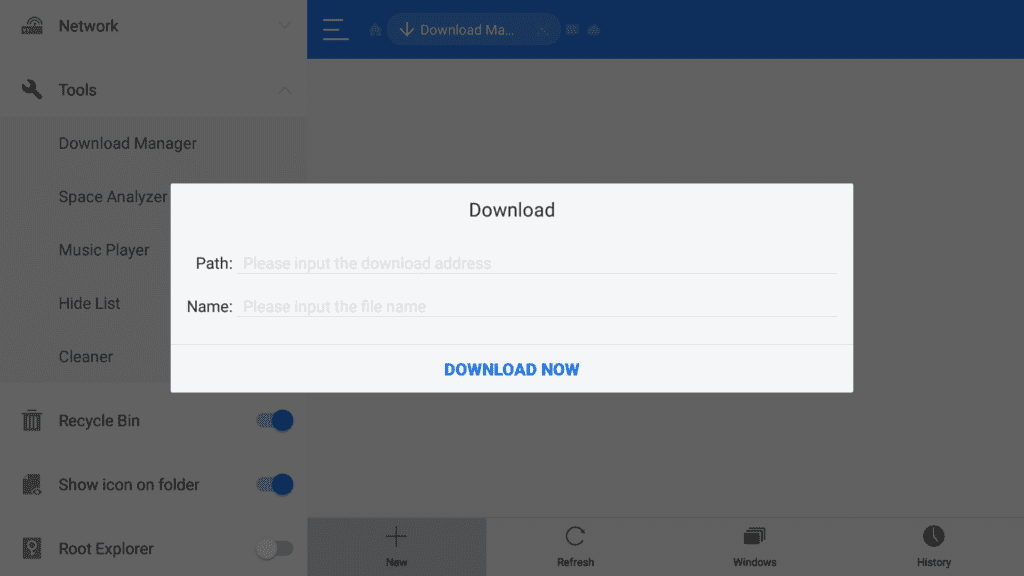
- Now select Download Now and wait until the download finishes.
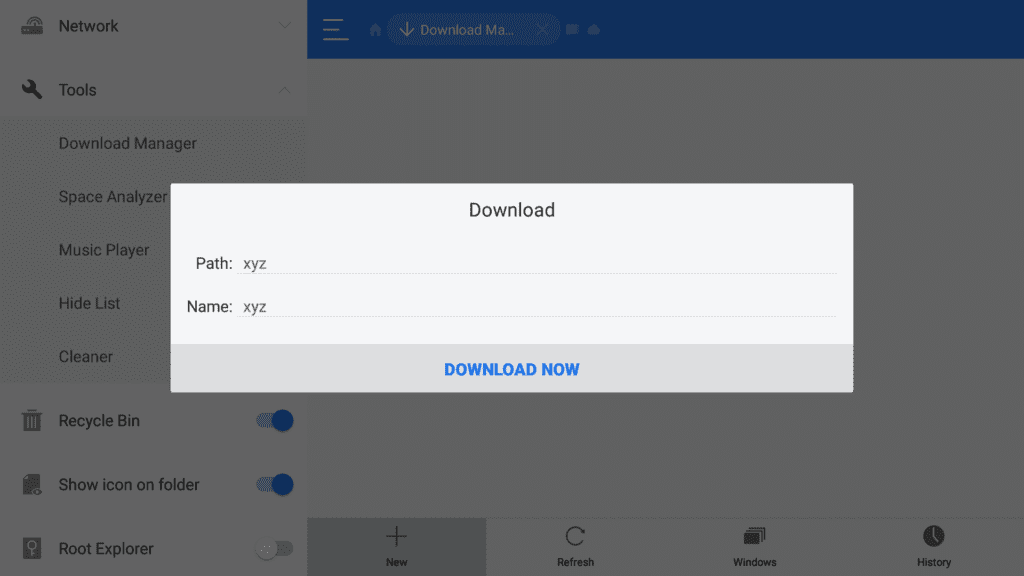
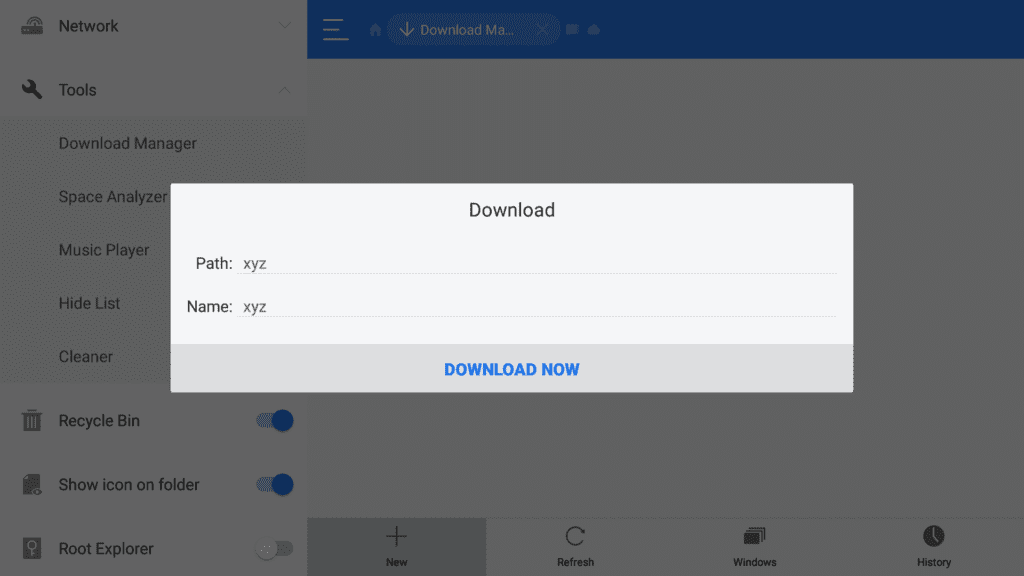
- Once the download is completed, a pop-up will show an option Open file. Click on it and select Install. Another window will appear, confirming your decision. Click on INSTALL again to complete the installation.
- Select OPEN if you want to launch the app immediately or DONE to launch it later. You can find the app in Your Apps & Channels list later on.
How to Solve the ‘ES File Explorer Not Working’ Problem?
If your ES File Explorer app keeps crashing, there’s a way to fix it with Kodi. Kodi is an open-source media player application that will help run ES File Explorer without any problems. Here is how you can fix it:
- Launch your Firestick.
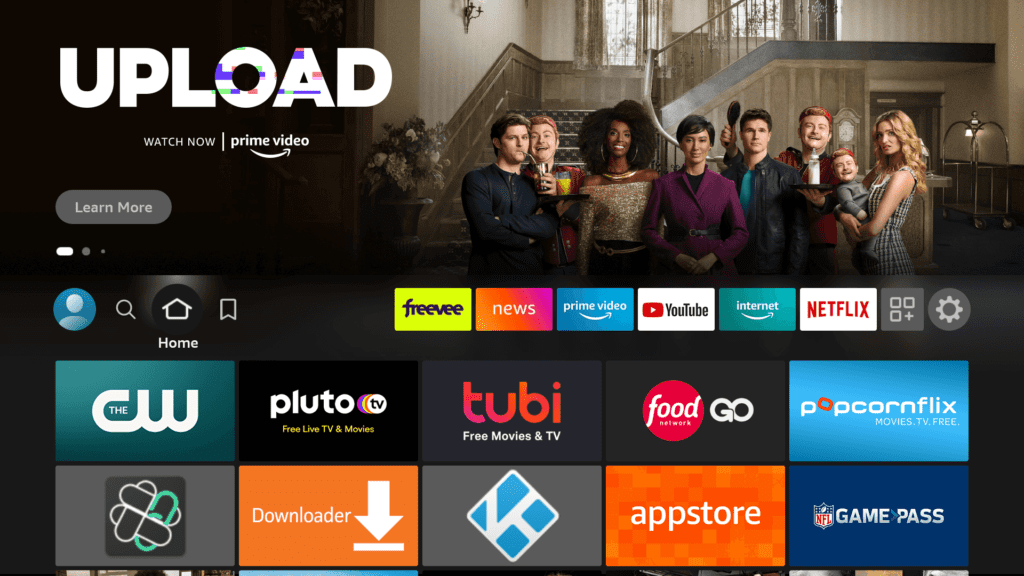
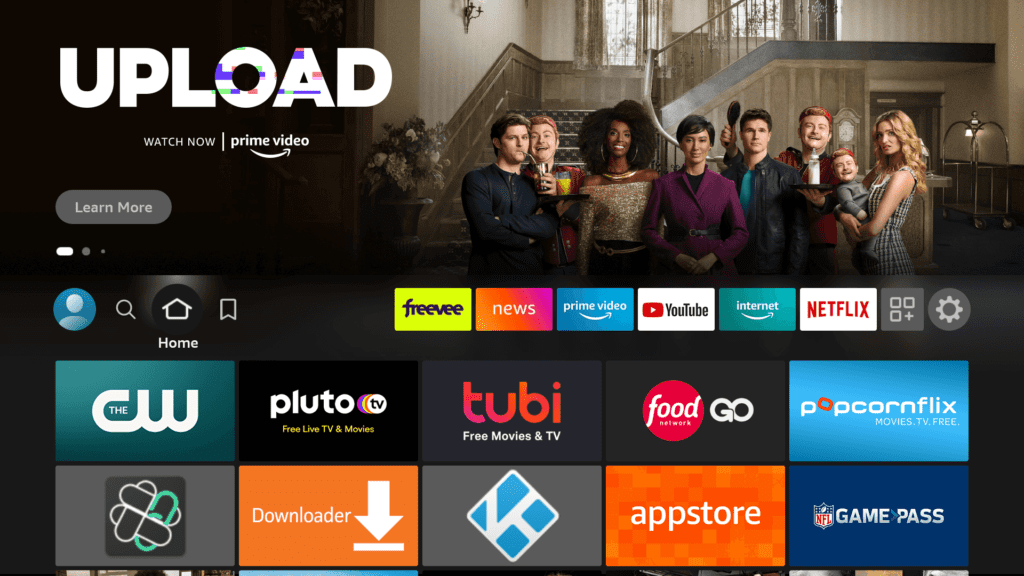
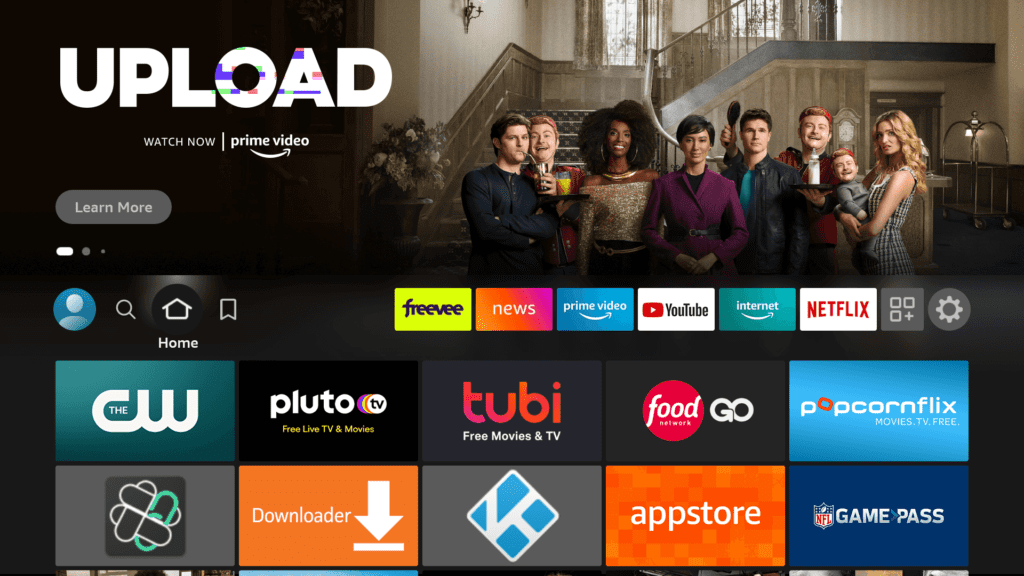
- Go to your Firestick’s home screen and navigate to Settings.
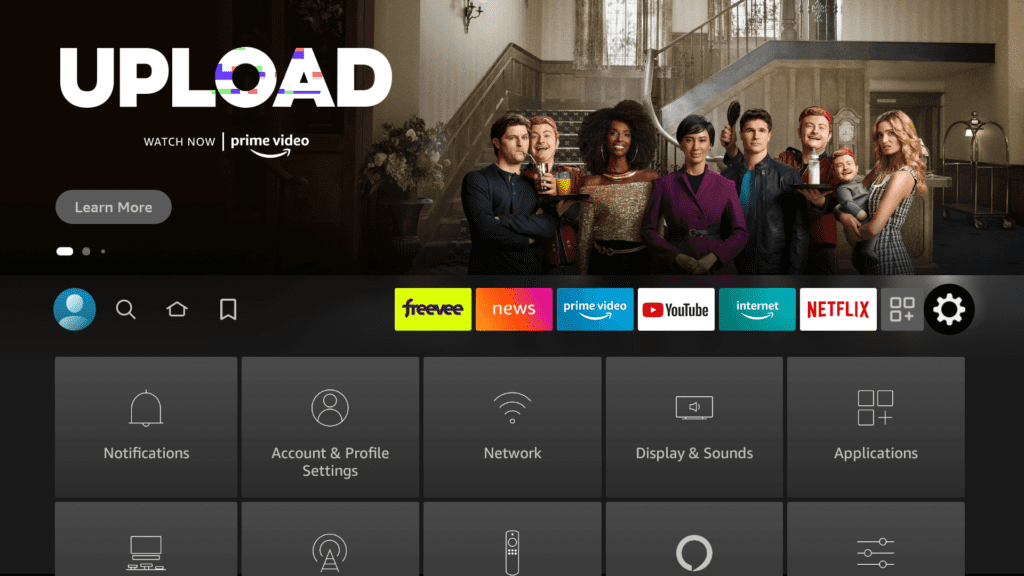
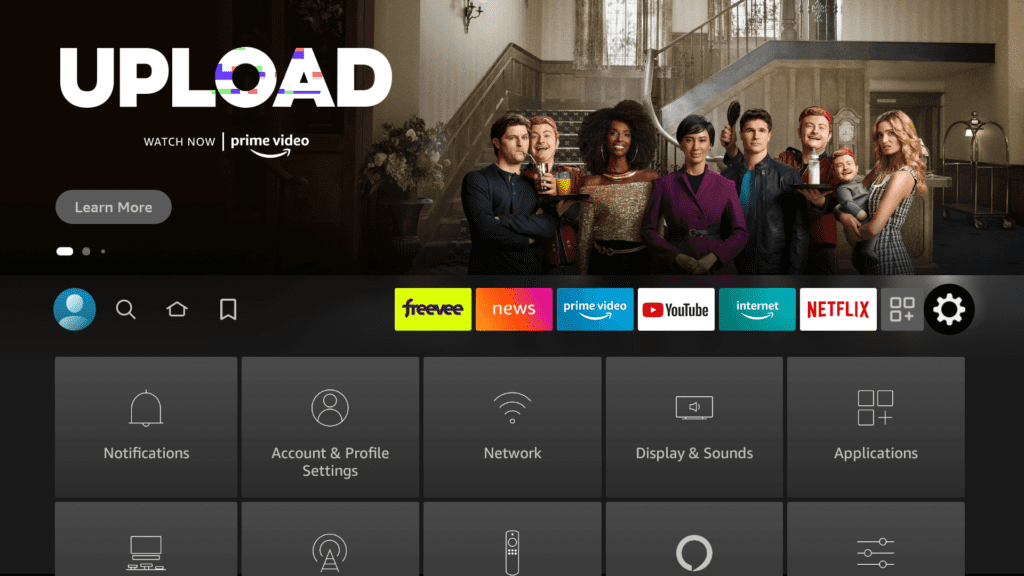
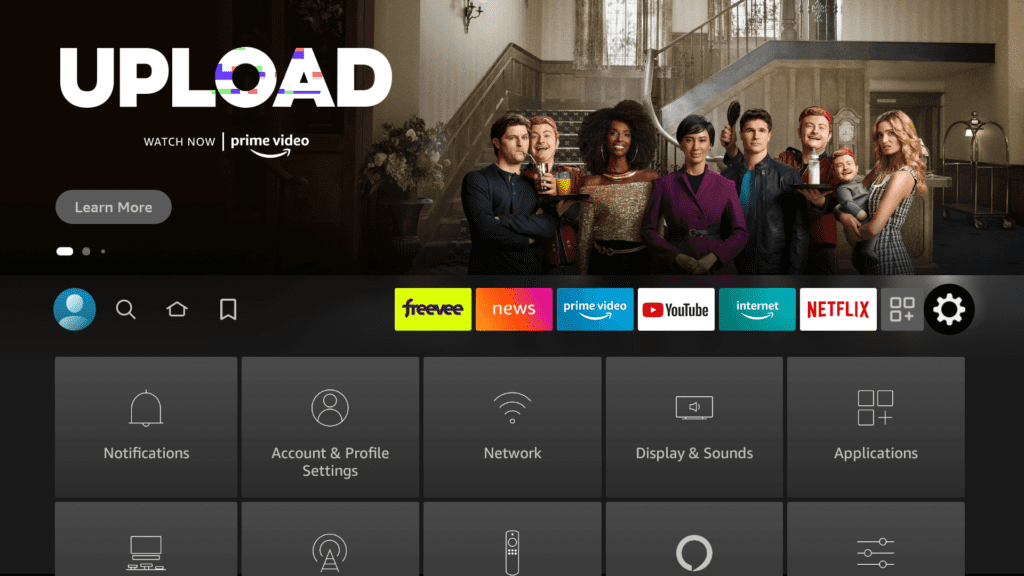
In the Settings window, go right until you reach the My Fire TV and click on it.
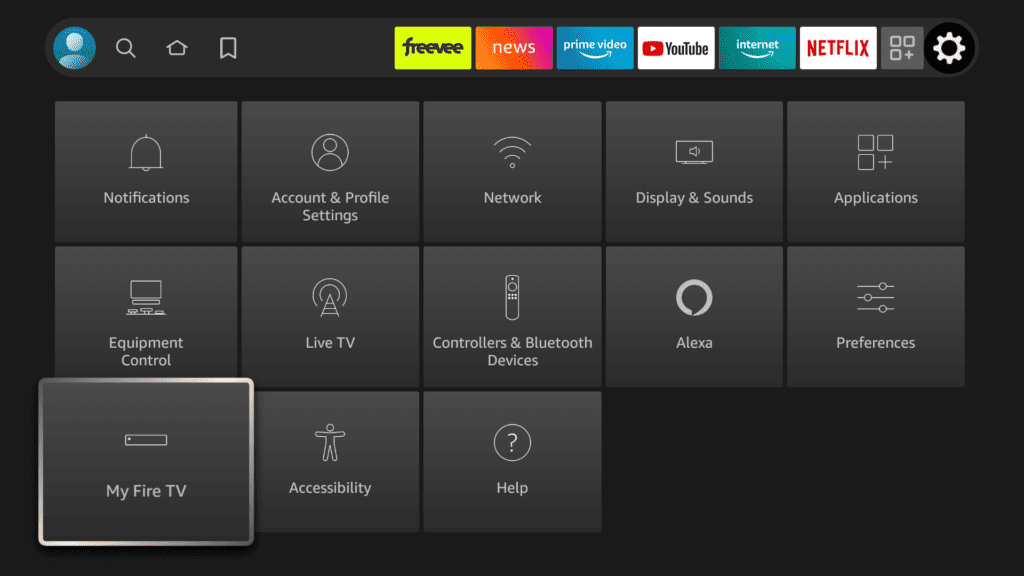
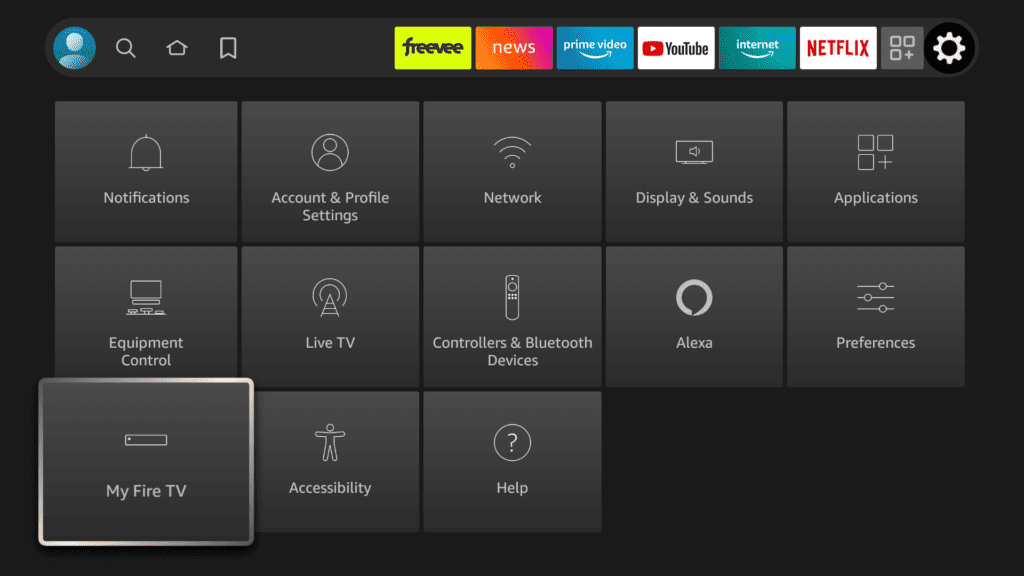
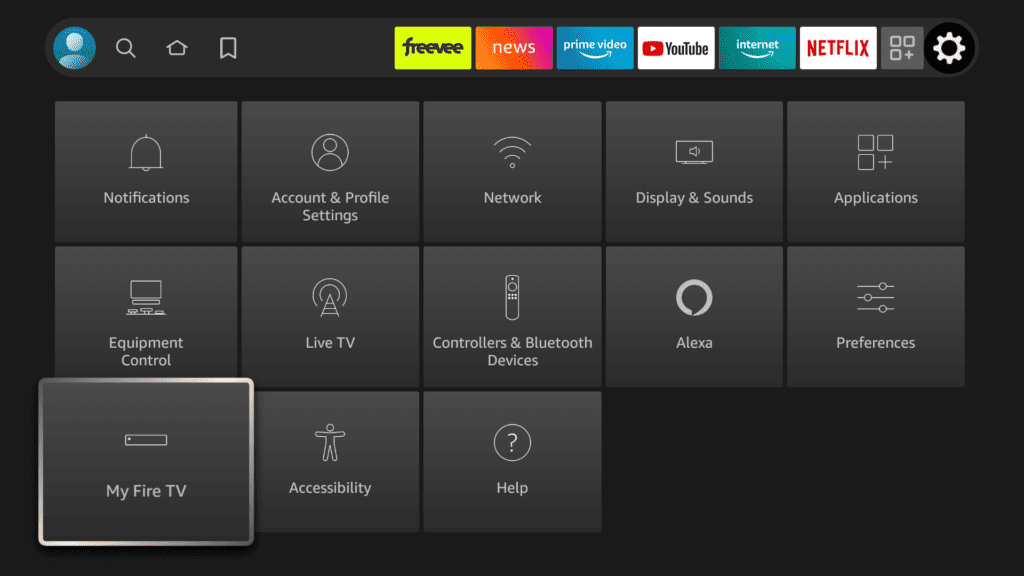
- Now scroll down and select Developer options.
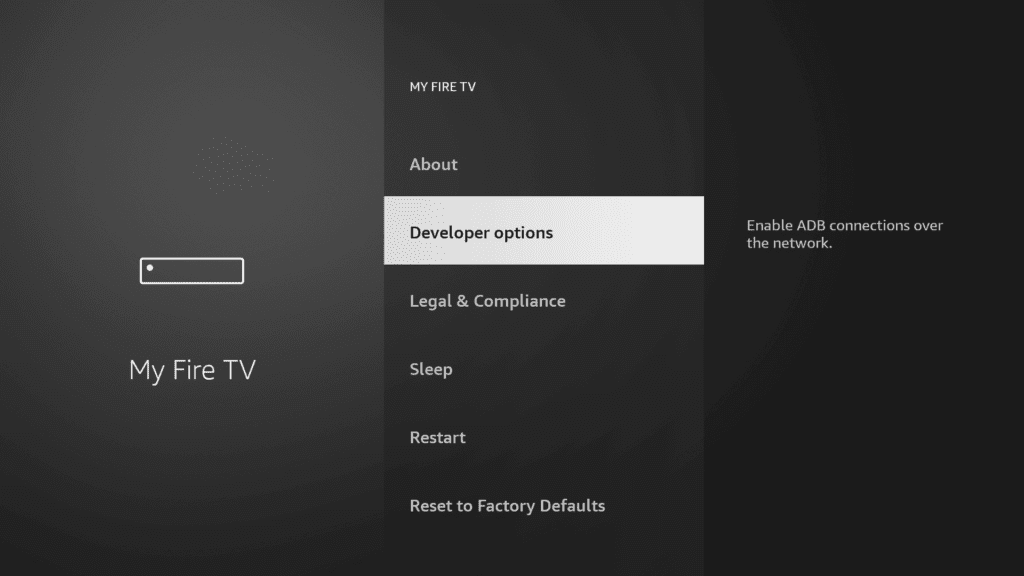
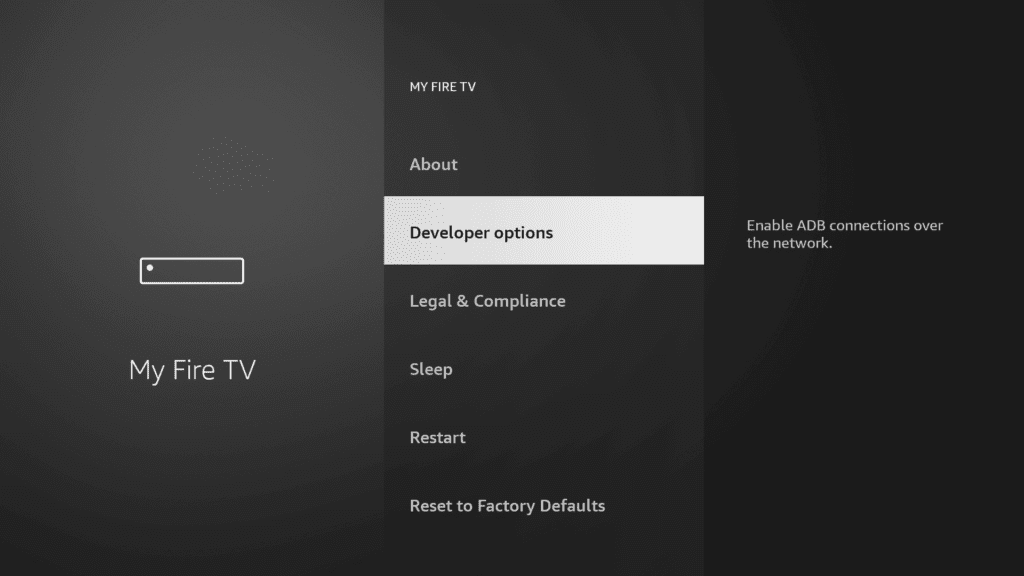
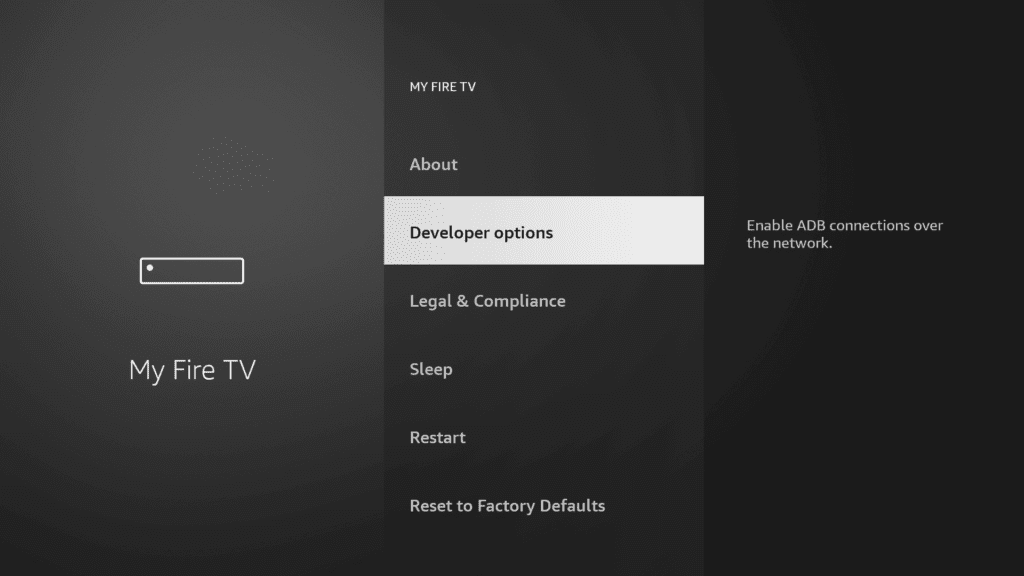
- Now make sure that the ADB Debugging option is turned on. If it’s not, turn it on.
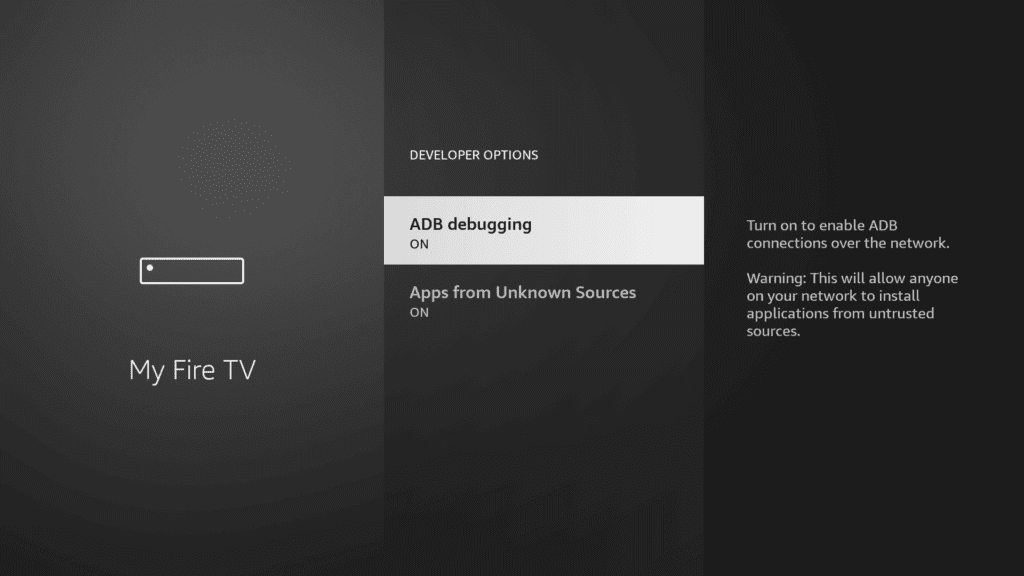
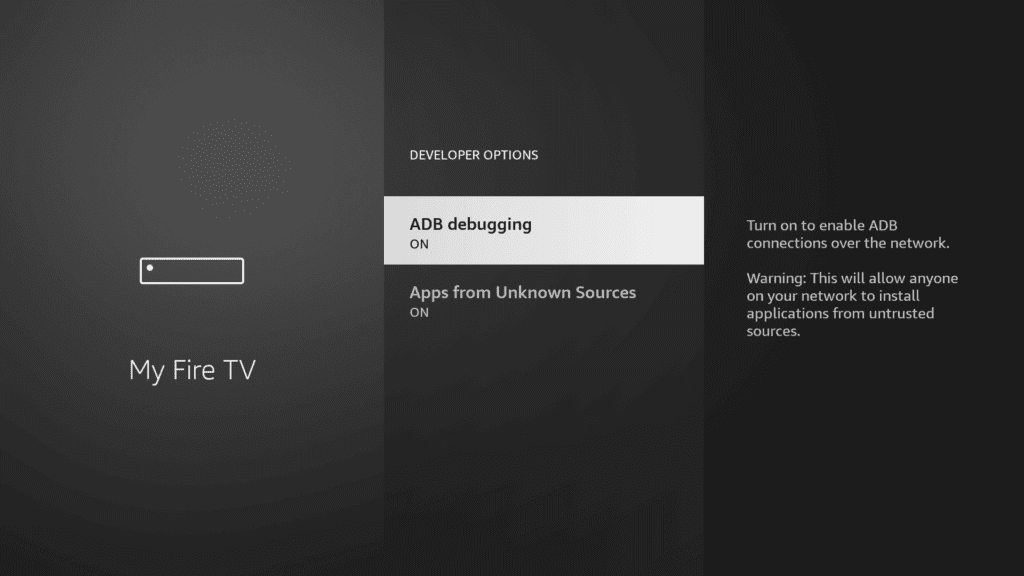
- Scroll down to the Apps from Unknown Sources option and turn it on as well.
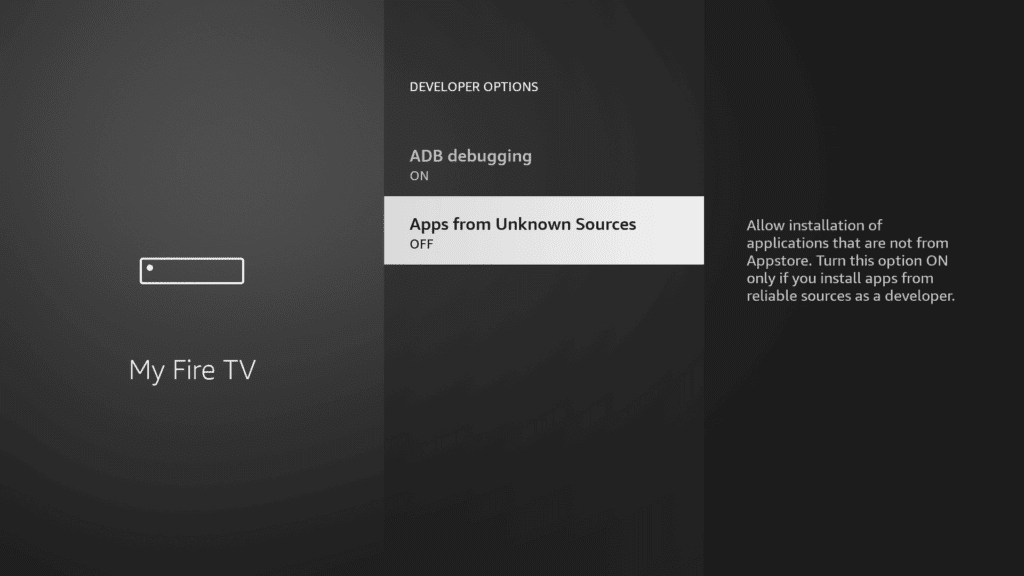
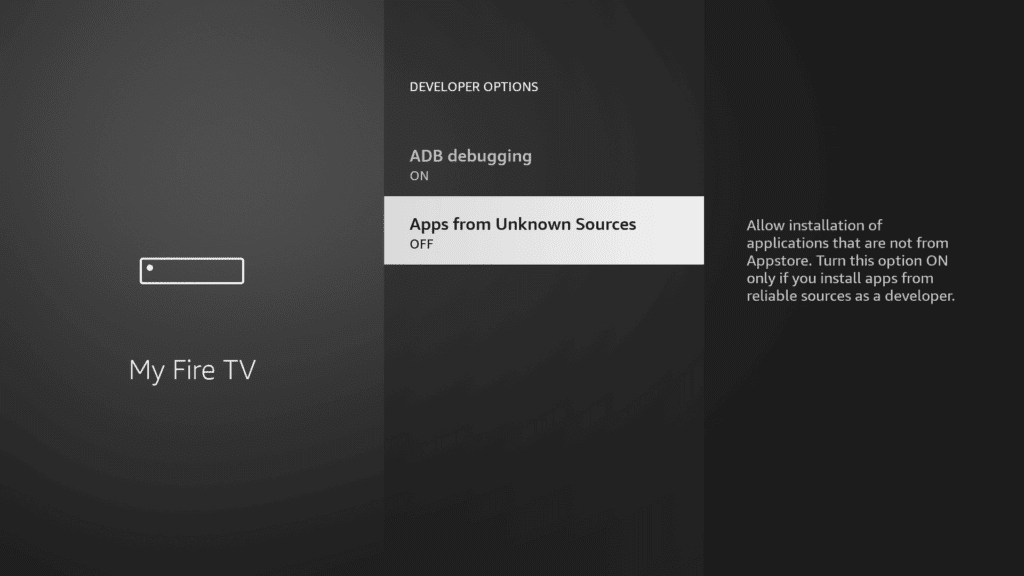
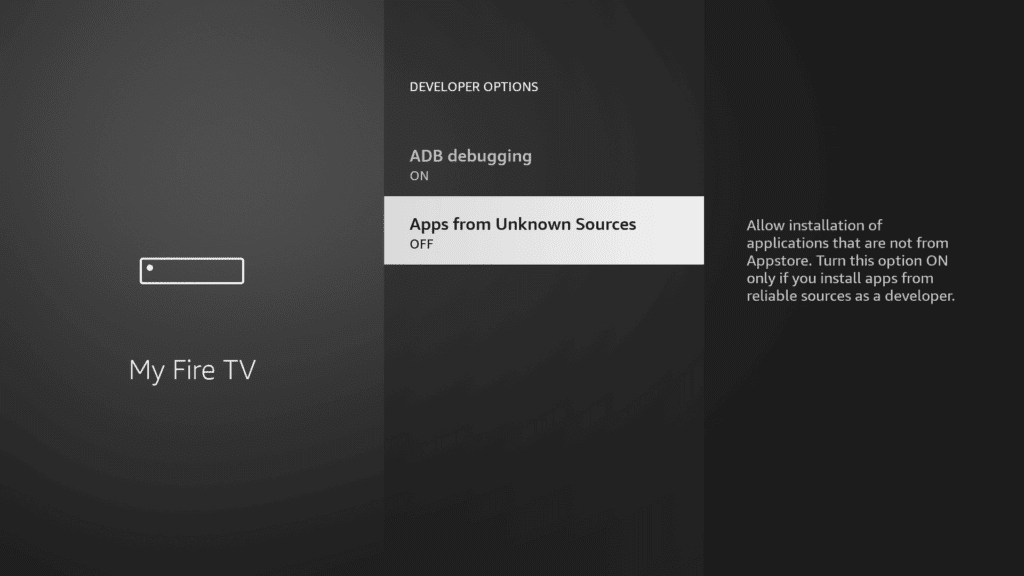
- Now go back to your home screen and click on the Search icon.
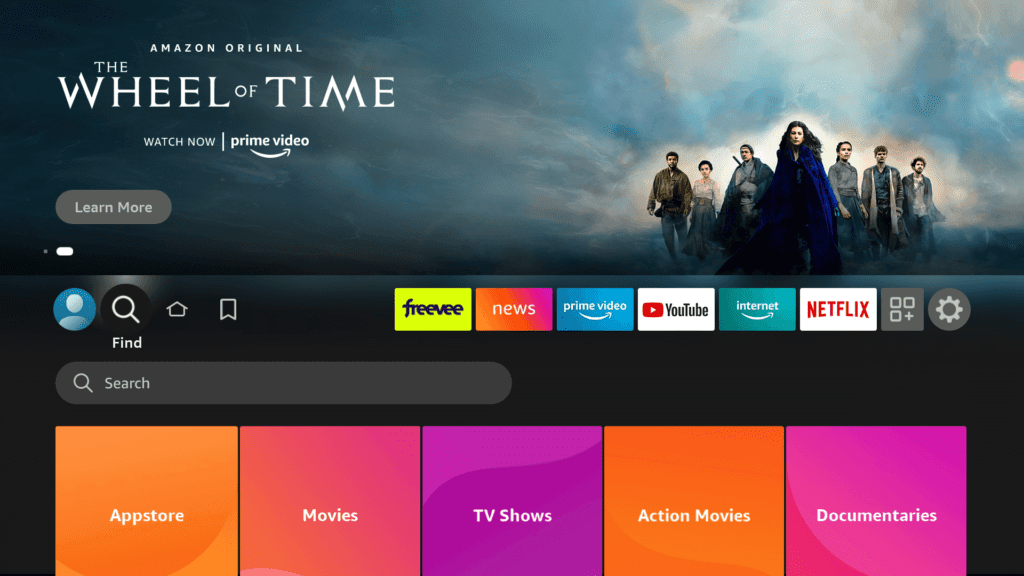
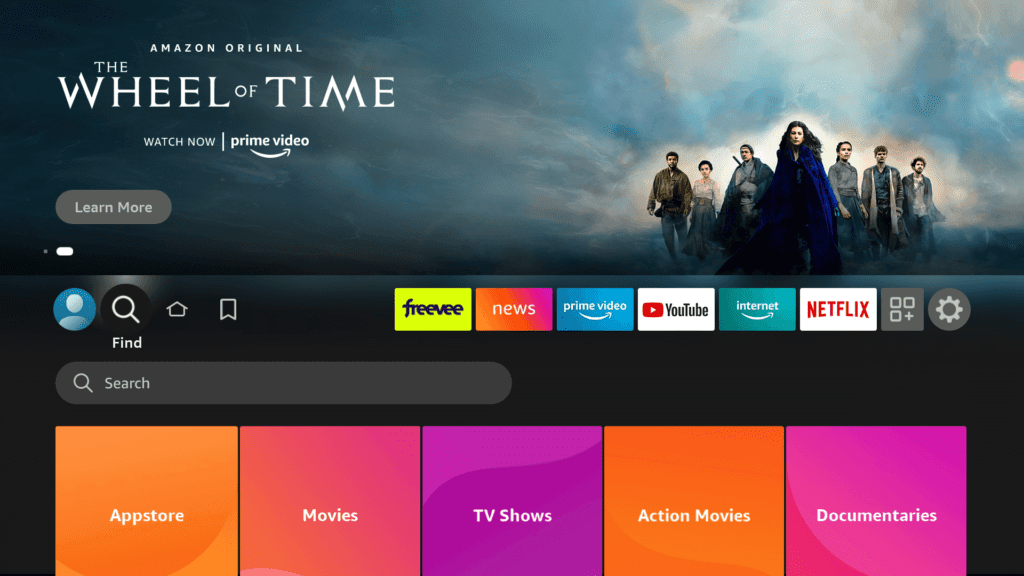
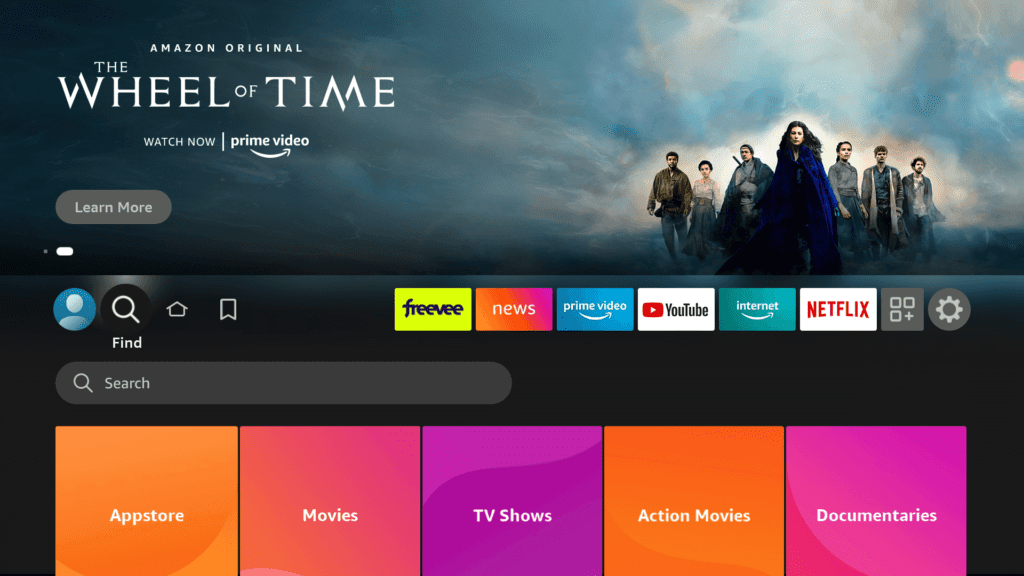
- Type ‘Downloader’ on the virtual keyboard and click on the first suggestion.
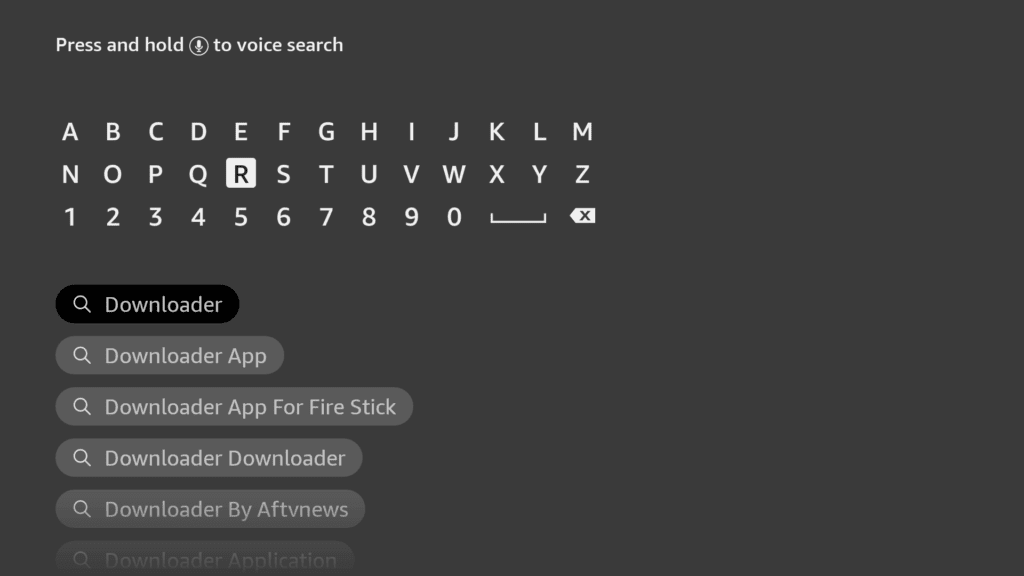
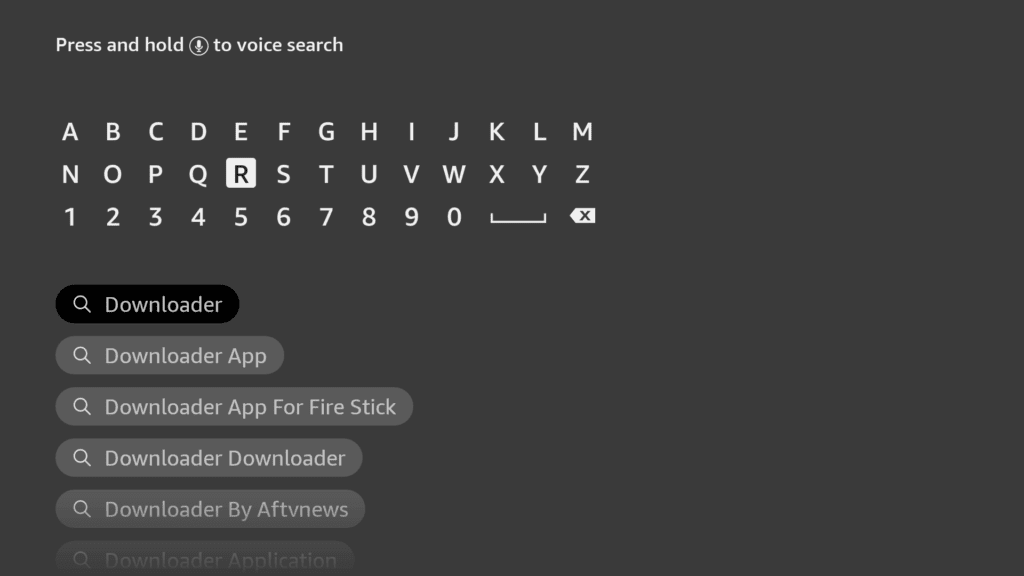
- A new window will show the Downloader application; click on it.
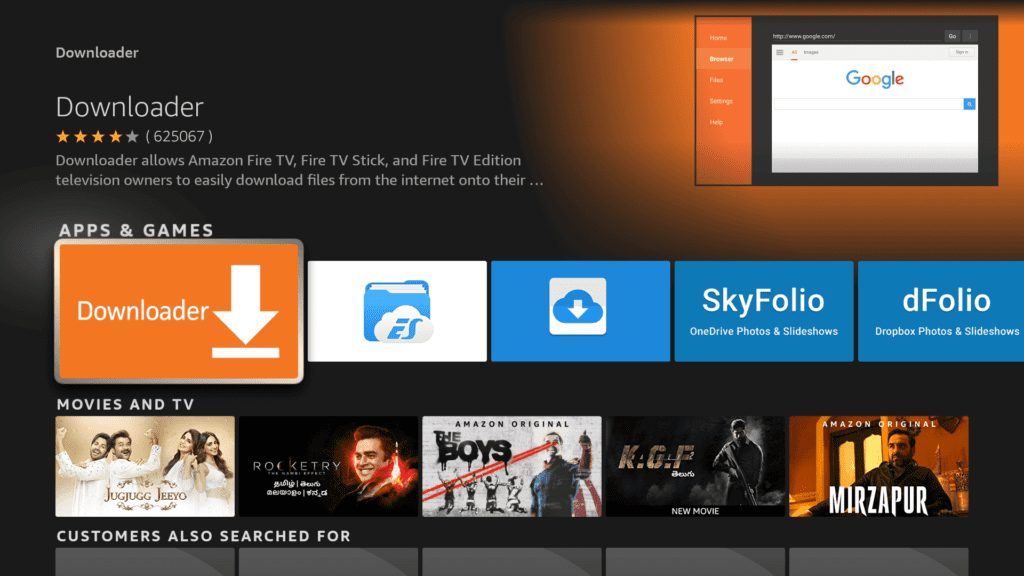
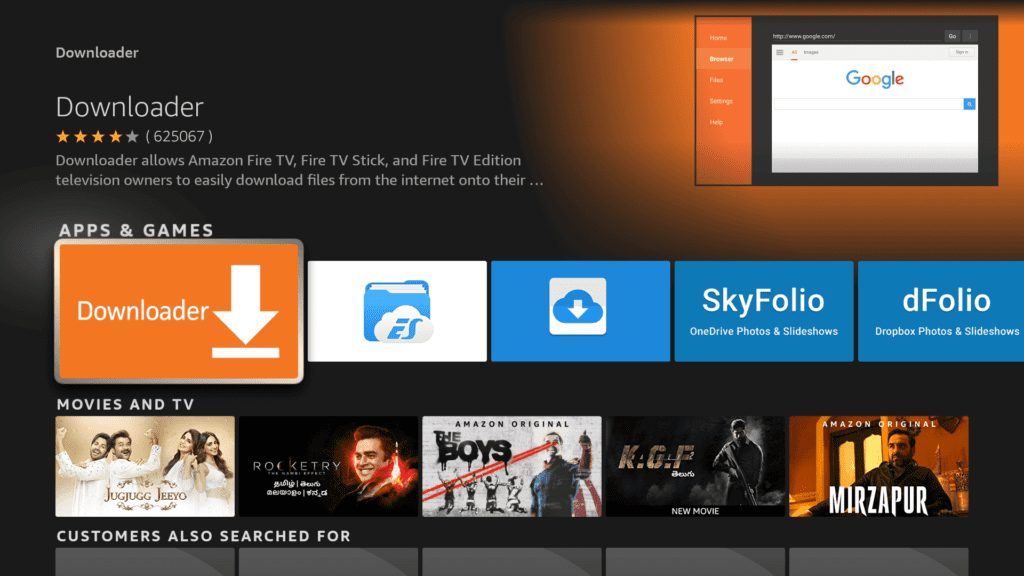
- Once you are there, you will see a space given to type in the URL of the file you want to download.
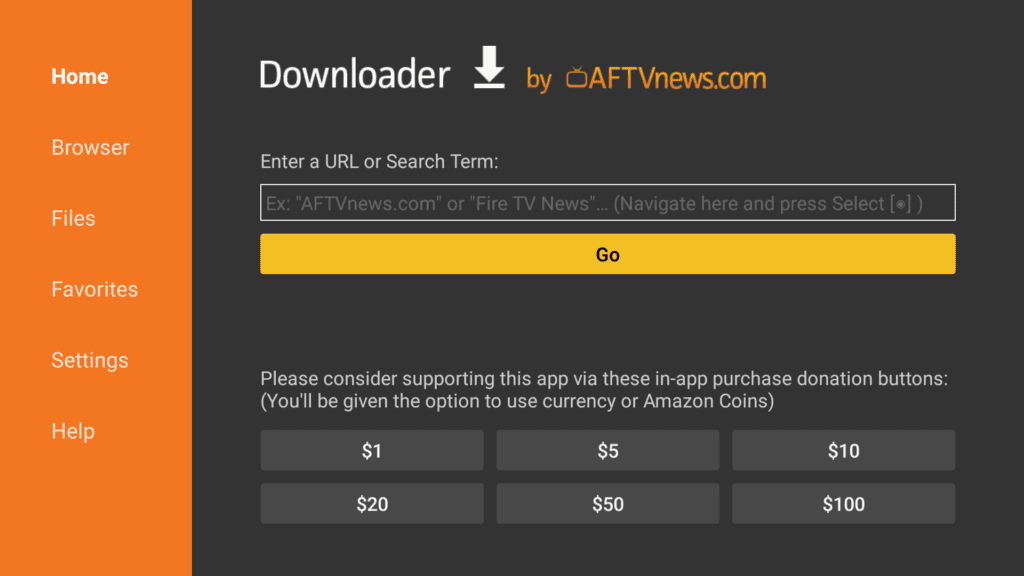
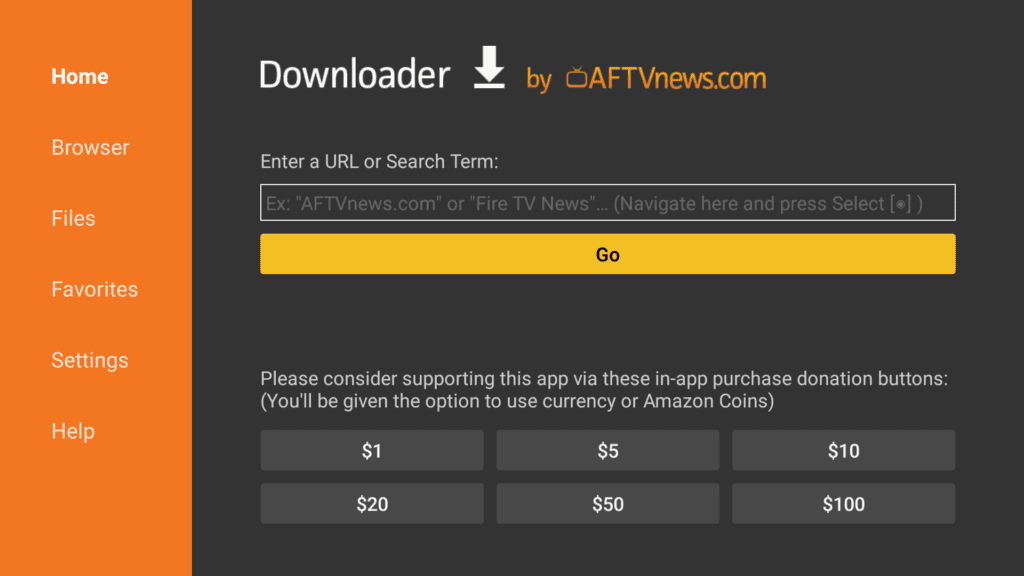
- Click on it and type http://kodi.tv/download and select the download button.
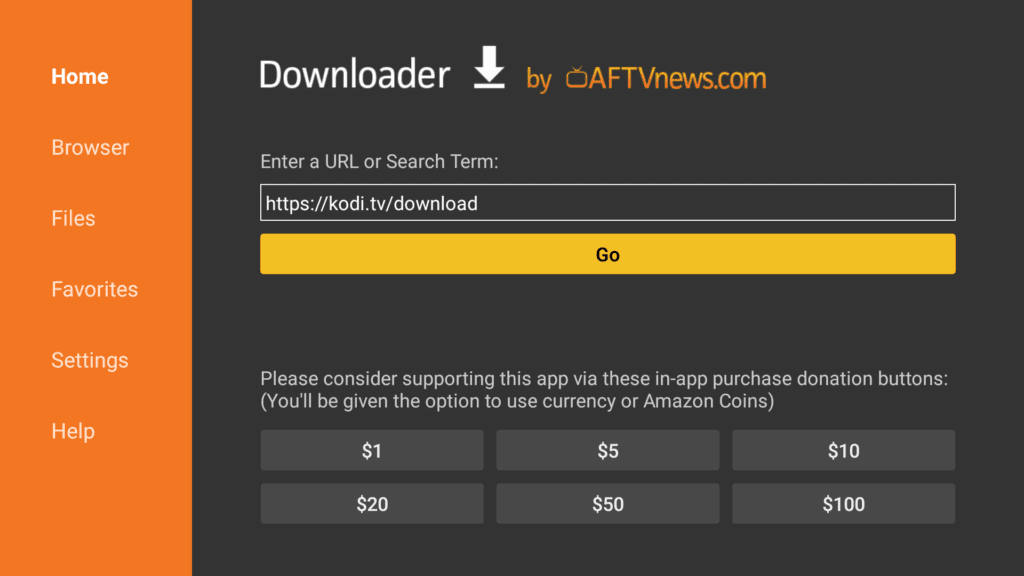
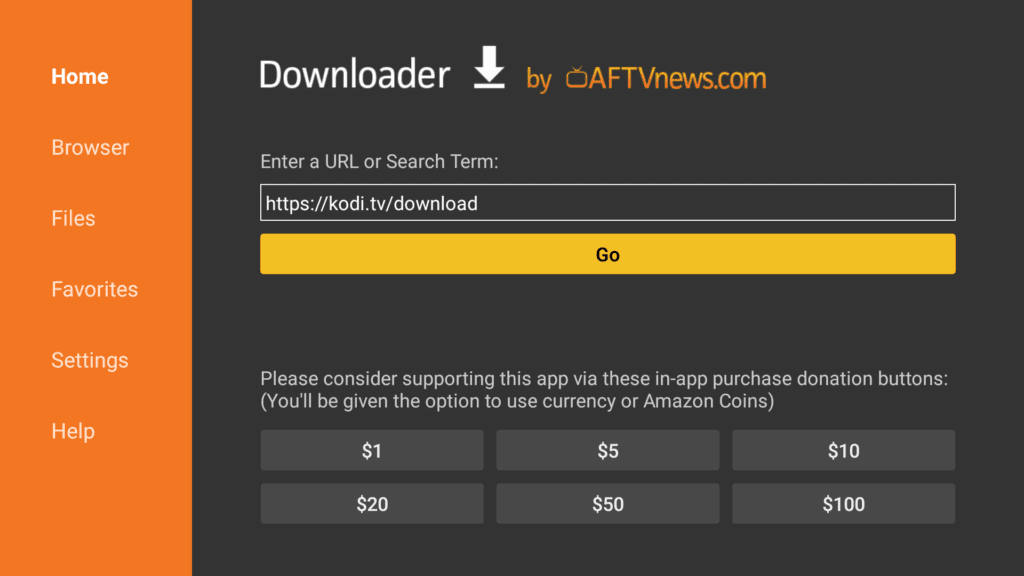
- A pop-up will appear, asking you to open the web page in the built-in browser. Select the Open in browser option.
- The Kodi website will appear in the new window. Navigate to the bottom and select the Android icon.
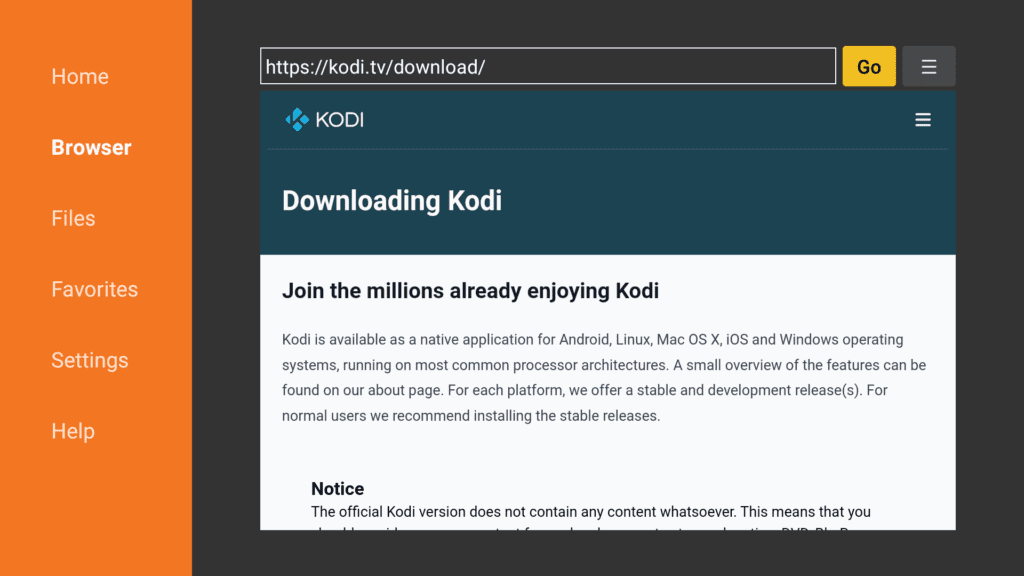
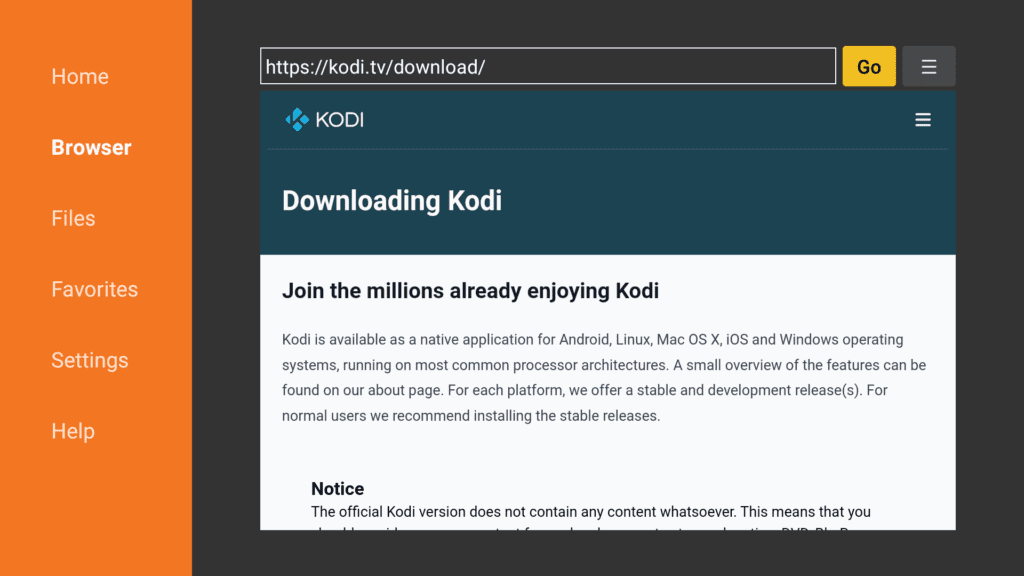
- A new window will show a bunch of options. Click on the ARMV7A (32BIT) option highlighted in blue under Release.
- Once the file downloads, select INSTALL at the bottom right corner of the screen. Now you get Kodi 17.1 on your Firestick.
- If Kodi 17.1 doesn’t work on your Firestick, you can try installing Kodi 16.1 on it. Follow the steps below:
- Launch your ES File Explorer app.
- On the left sidebar, you’ll find the Favourite category. Click on it and select Add.
- Now type http://htpcbeginner.com/aftv on the virtual keyboard and name the link whatever you want. Once you’ve entered everything, select Add.
- Now scroll down in the sidebar and select the name of the link you just created.
- A bunch of APK and zip files will appear on your screen. Select the Firestarter zip file and the Kodi 16.1 zip file and download the files.
- Once the download is finished, select Open file. Now click on firestarter322.zip and then FireStarter-v3.2.2.apk and then install it. Select Done after the installation is completed.
- Now go back to Download on the sidebar and click on kodi161.zip. Select kodi161.apk next and install it.
You can also install the latest Kodi 19.4 and 18.4 on your Firestick using the TROYPOINT app.
- Download and launch the TROYPOINT app on your Firestick.
- Select the Rapid App Installer option and scroll down to find Kodi 19.4.
- Click download and wait for the app to download completely.
- Now select the play button and then click INSTALL.
- Once installed, open the Kodi app and select continue on the info message that appears on your screen.
- Another message regarding permission to access files on your device will appear. Select Allow and your Kodi 19.4 is ready to use.
You can use any of the above Kodi versions that suit your Firestick if your ES File Explorer keeps crashing.
Best ES File Explorer Alternatives
ES File Explorer is a great choice, but not everyone is supposed to like it. If you are looking for alternatives, the following browsers are also equally loved globally by smart TV users. You should give them a try as well.
- Brave
- Firefox
- Amazon Silk
- Chrome
- Puffin
- Glance
- RM Web
- Opera
- Safari
- Vivaldi
Conclusion:
ES File Explorer is the perfect app for efficiently managing files and sideloading third-party apps on your Firestick. It’s easy to use and contains numerous features rarely available on other apps. This article shows alternatives for when ES File Explorer is not working on your Firestick. This guide has everything you need to know about ES File Explorer.
FAQs
What is ES File Explorer?
ES File Explorer is a file management app for Android devices that allows you to browse and manage files stored on your device and external storage.
Can I install ES File Explorer on a FireStick?
Yes, you can install ES File Explorer on a Firestick to manage files and access content.
Are there any alternative methods to install ES File Explorer on Firestick?
Yes, you can also sideload ES File Explorer onto your Firestick using third-party apps like Downloader or Apps2Fire. However, these methods may require additional steps and are not as straightforward as installing from the Amazon Appstore.
Is ES File Explorer free to use?
Yes, ES File Explorer is free to download and use. However, it may display ads within the app.
Are there any alternatives to ES File Explorer for FireStick?
Yes, there are several alternative file management apps available for Firestick, such as Total Commander, X-plore File Manager, and Filelinked. You can explore these alternatives and choose the one that best suits your needs.