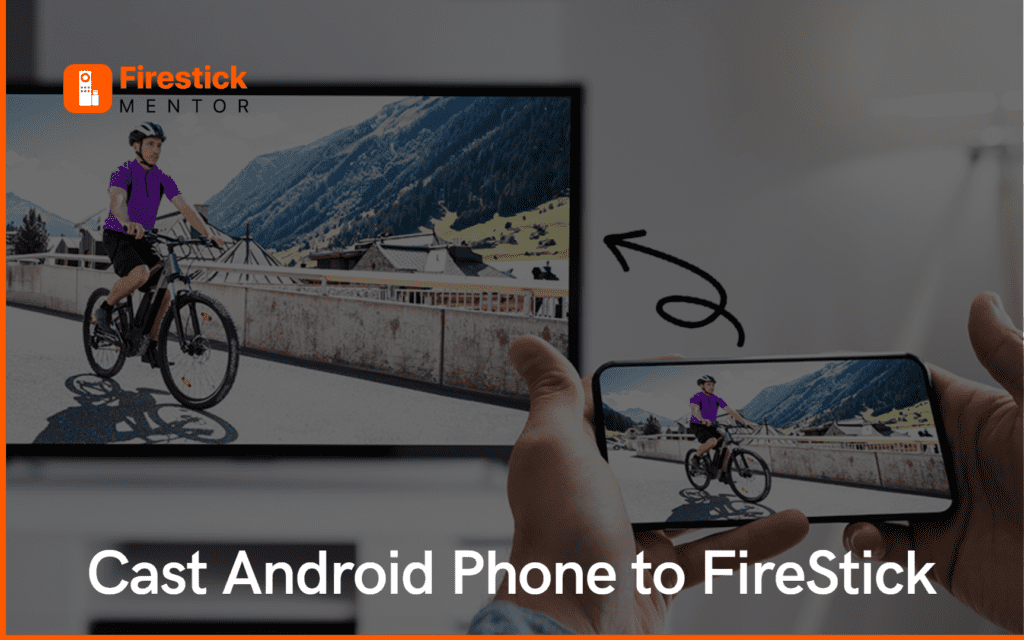Back in the day, it was very difficult to find entertainment. People used to watch cable TV and had very few options for entertainment. But in today’s world, the hassle has been reduced to the minimum, and people can enjoy watching their favorite shows anytime and anywhere with the help of different streaming platforms.
Some of the most popular streaming platforms are Netflix, Hulu, Peacock TV, etc., through which you can watch your favorite content, and these platforms can be accessed with the help of Amazon FireStick.
FireStick is a media streaming device that helps to convert your simple TV into a smart one. It is a portable device that plugs into the back of a TV through an HDMI port and offers you a variety of entertainment-related stuff.
FireStick is also a great device if you want to Cast Android. Cast Android is a process through which you can extend your Android or IOS device to your TV for audio streaming and audio.
Cast Android makes your app act like a remote control through which you can control your stream. Cast Android is specially designed for movies and TV series.
How to Enable Screen Mirroring on FireStick?
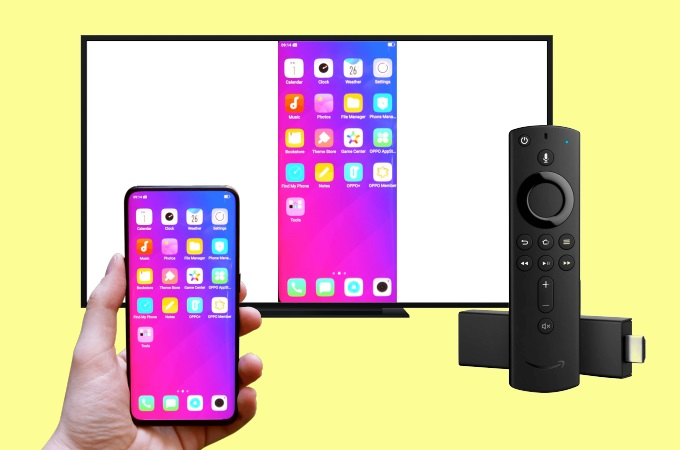
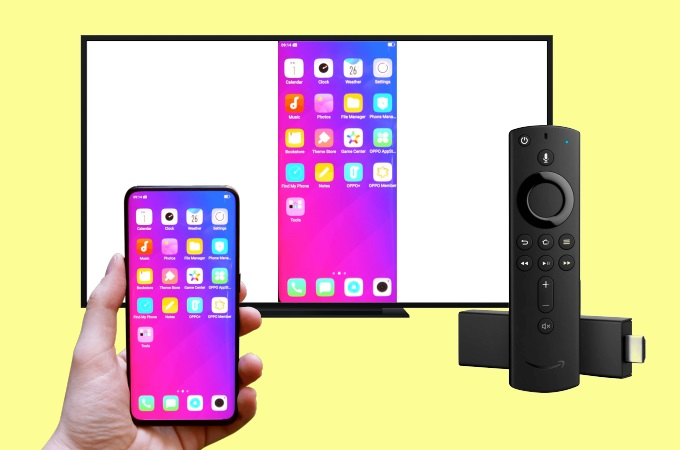
Screen Mirroring is a process through which your TV can create a replica of your phone screen or laptop screen.
FireStick is a popular device that lets you mirror your android device.
To enable screen mirroring on your FireStick, follow the below-mentioned steps:
- Launch your FireStick
- Hold the Home button on your Fire TV remote until the menu opens, then choose Settings.
- Select “Display and Sounds” from the Settings menu at this point.
- Now, Select Enable Display Mirroring, and you are good to go.
How to Cast Android to FireStick?
Anyone can mirror a device to a FireStick, but you need a phone that has the capability to do mirroring. If your device has the capability of screen mirroring, then follow these steps:
- Go to the home of your FireStick.
- Now press the home button on the remote until it displays a menu.
- Select the mirroring option.
- Now your device will be ready for mirroring with your phone.
- Now make sure your phone is connected to the same wireless network as FireStick TV.
- Now open settings and select connected devices.
- Now if your device is present here, select it, and it will be ready for casting.
- If your device is not present, then click the ellipsis icon.
- Enable the wireless display from here, and it will allow you to connect the FireStick device.
- Once you connect to your FireStick device, your FireStick TV screen will start mirroring your phone screen.
How to Cast to a FireStick from Samsung Phones?
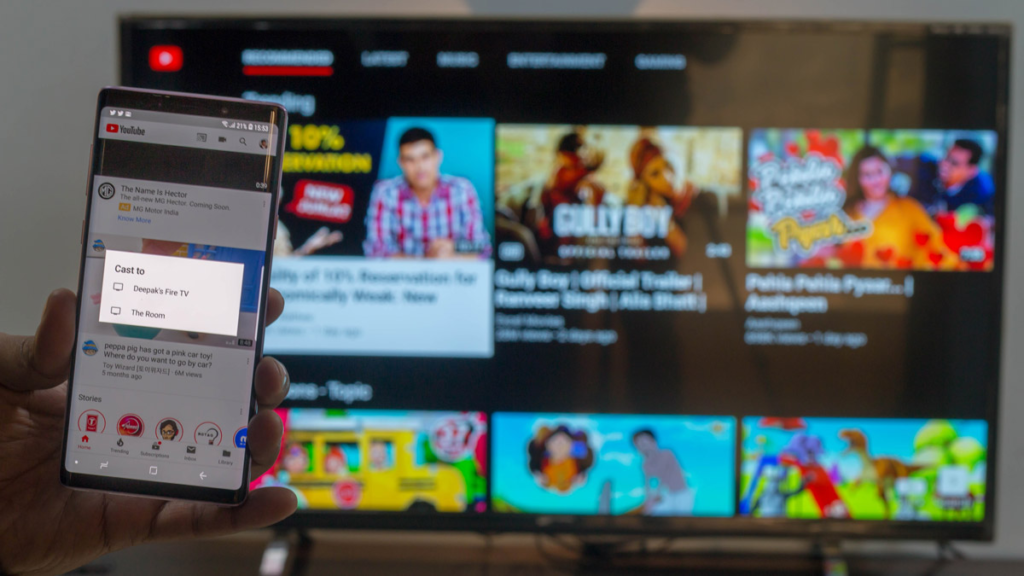
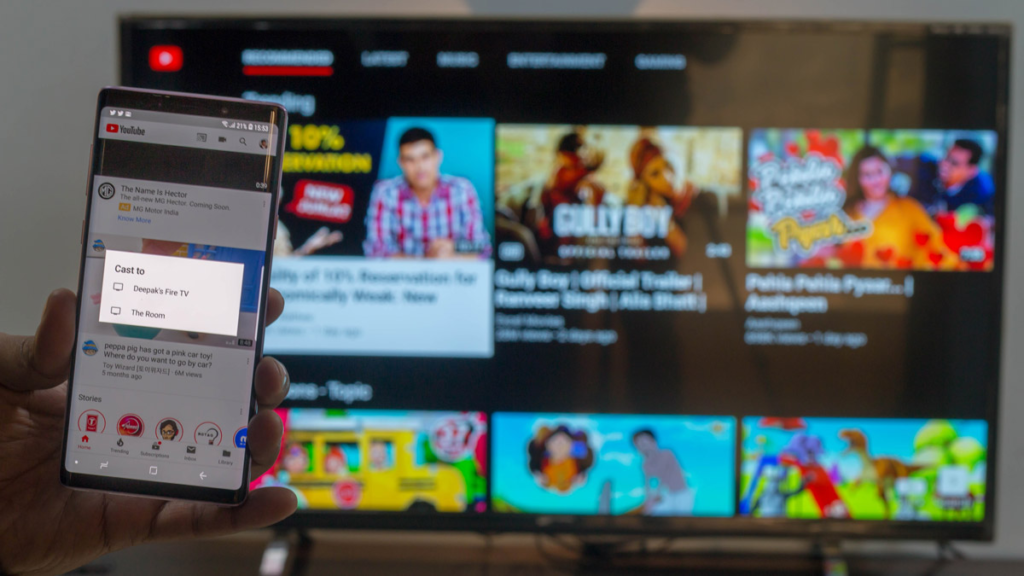
The process of mirroring a Samsung phone is slightly different from Android phones.
Use the following steps to mirror a Samsung phone:
- Make sure both FireStick TV and Samsung phones are connected to the same wireless network.
- Now open your notification bar and keep swiping left until you see the smart view icon.
- Now tap on this icon.
- Now you would see a list of devices.
- Click on your FireStick device.
- Now your Samsung laptop or mobile will be mirrored on your TV.
Can you Cast to a FireSick Without Wi-Fi?
Yes, you can cast your device to FireStick without a Wi-Fi connection. This can be done by using an HDMI cable or Dex cable.
Following are the steps for this setup:
- First, connect the cable to the HDMI port of your TV.
- Now connect the other end to your device.
- Now open the notification panel of your device and tap on the option “tap here to switch to screen mirroring.”
- On your TV, select the source for screen mirroring.
Conclusion
Screen mirroring is a great way to enjoy content such as movies and TV seasons. Screen mirroring provides another dimension to your TV, and it allows your phone or laptop to act as a remote. Follow our methods to Cast Android to your FireStick and enjoy seamless entertainment.