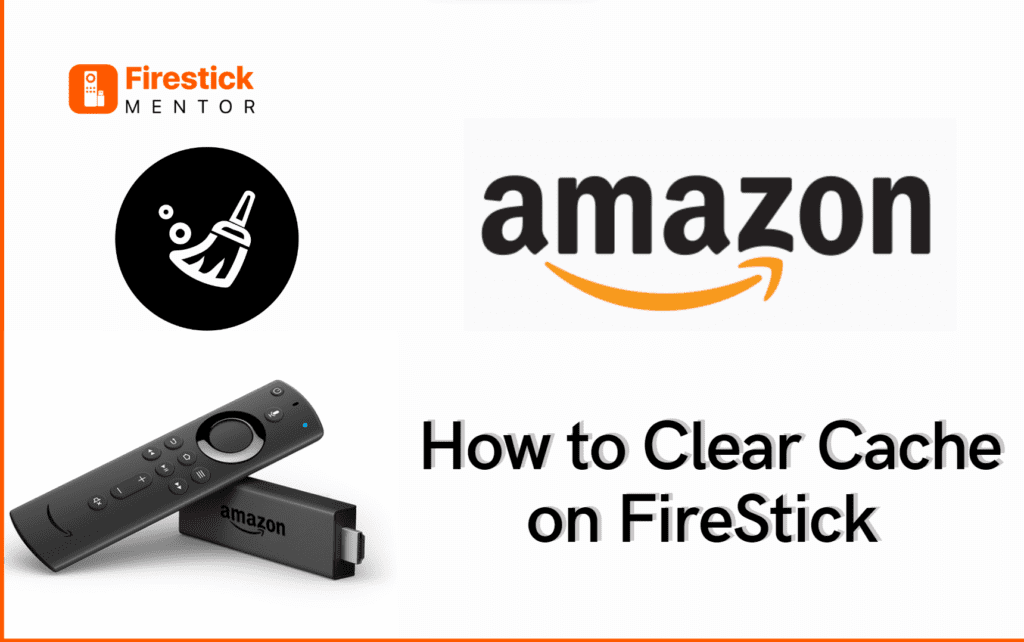FireStick cache is the short-term storing of information about websites or apps you’ve visited for later quick access. One of the best features of Fire TV devices is the ability to download applications that allow you to do various things, like view videos and listen to music. Every app you download comes with a cache that it uses to store data while running on your Fire TV device.
Despite having sufficient streaming power, FireStick users occasionally report lags, sluggish speeds, or app crashes. Clearing the cache, a common solution for all these issues, will typically solve them.
This article will guide you on how to clear the cache for both the system and individual apps, free up space on your device, and reset your FireStick to factory settings. Additionally, you’ll learn tips to prevent excessive cache buildup and maintain your FireStick’s functionality. So, keep on reading and learn how to optimize your FireStick for smooth streaming.
Why Should I Clear FireStick Cache?
Some of the data from every website or video you browse are kept in your device memory. The goal of this storage is to cut down on the amount of time it takes the device to find any commonly used data. The FireStick’s processing and storage capacity are constrained. Caches consume more and more of these resources over time, interfering with FireStick’s functionality.
Slow speeds, lags, and app crashes are a few of the issues that are regularly seen. When you frequently clean the cache, these issues are reportedly resolved.
You will be astonished by the results as it significantly improves how smoothly your FireStick device operates.
Read More: How to Update your FireStick.
How to Clear FireStick Cache?
Any application may cease functioning properly if the caches have been corrupted or taken up more space. Your device will operate more slowly, and the apps’ functionality will be compromised.
It would help if you didn’t panic, though, as this issue has a straightforward solution.
Follow these instructions to clear the cache, and your problems will disappear.
- To get to the Amazon Fire TV home screen, press the Home button.
- Find the Settings menu by navigating.
- Choose Applications from the menu.
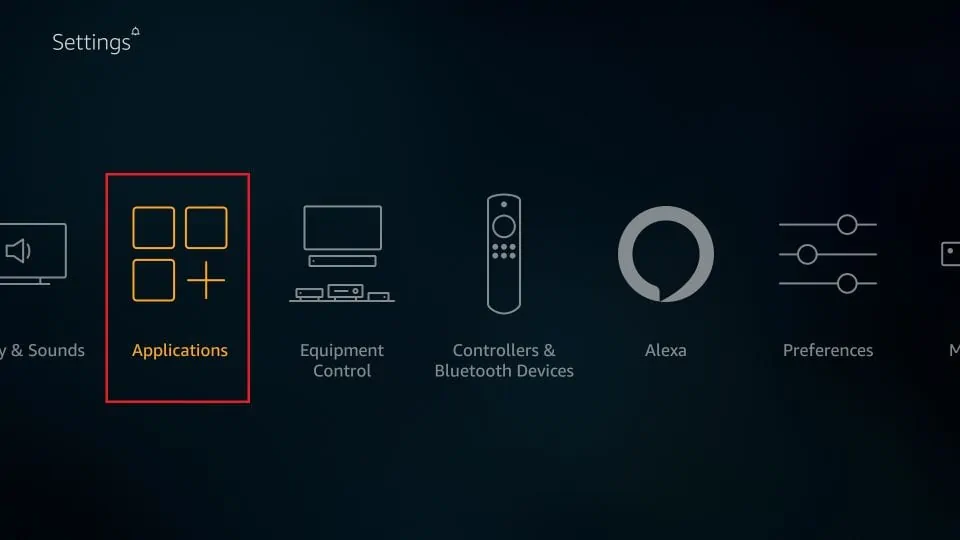
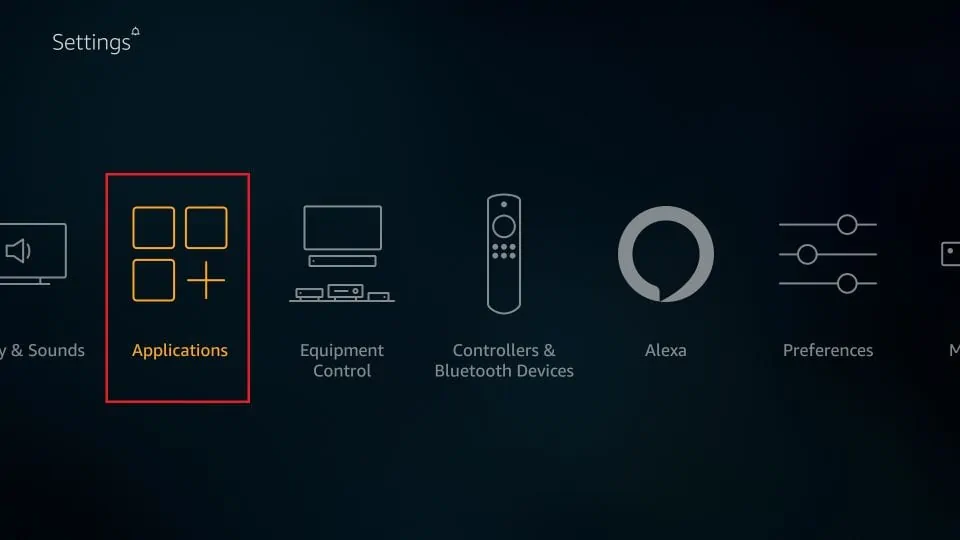
- Select the option Manage Installed Apps.
- To clear an app’s cache, open the app.
- Select Clean cache.
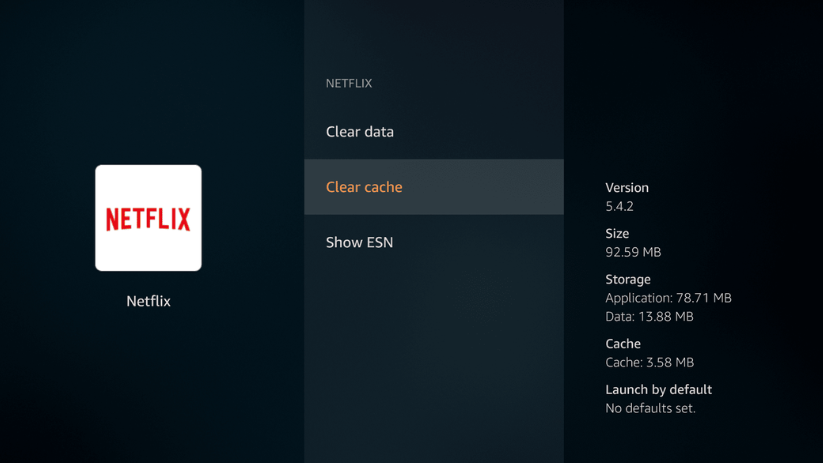
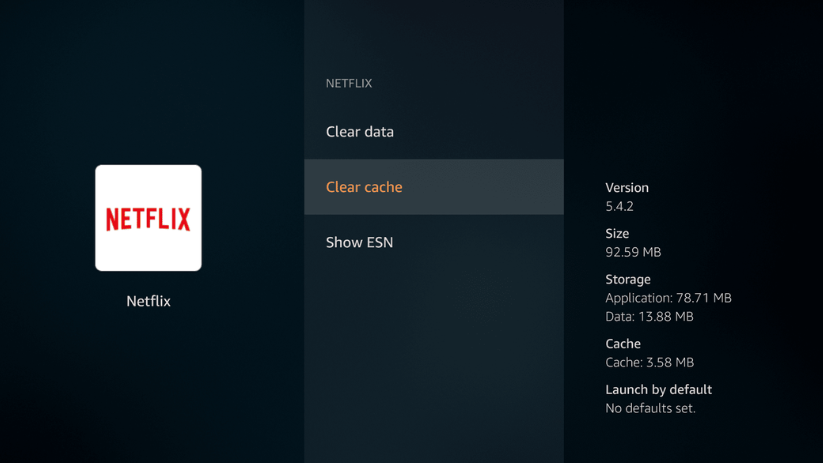
- Use the back button on your remote, choose another app, and then click Clear cache for every additional app to remove more caches.
You can clear the cache for each application separately and the entire system, which implies doing it for all applications simultaneously. Both processes follow essentially the same steps.
To avoid any misunderstanding, we shall talk about them separately.
1. Clearing System Cache:
To remove the system cache, proceed as follows:
- Choose “Settings” from the FireStick home screen.
- Choose “Apps” from the menu of choices.
- Choose “Managed Installed Apps” at this point.
- By selecting “Clean Cache,” all installed programs on the FireStick will have their caches cleared.
2. Clearing App Cache
To remove the App cache, follow these steps:
- Navigate to your Firestick’s home screen.
- In the menu bar, click “Settings.”
- Then, from the list of choices, select Apps.
- “Manage Installed Apps” should be chosen.
- Choose the program for which you wish to erase the cache from the list of available apps.
- Choose “Clear Cache“.
How to Free Up Space on a Fire TV Stick?
When the FireStick device has too much-stored data, it will compromise the speed of apps and the device’s functioning.


So to ensure trouble-free streaming, you must free up space on FireStick regularly.
For this purpose, you can follow up on the following things:
1. Clear Cache Data:
FireStick apps, like other apps, collect cache data to remember users’ login information, recognize frequently viewed URLs, and accelerate the experience.
Yet, too much cache data can make apps operate slowly. One of the simplest methods to free up space on the FireStick is to clear the caches and data associated with your apps.
2. Uninstall Apps:
Every few months, you should review the apps and games you have installed on your FireStick. You can then delete any apps you don’t use or do not currently have a subscription to.
You can find and remove unwanted apps by navigating to the same apps menu, from which you can clear application caches and data.
3. Delete Irrelevant Files:
On a FireStick, sideloading third-party applications is very simple. Users frequently download many third-party apps to stream free material from the web. The APK files need to be handled carefully.
People often need help to remove APK files after downloading; therefore, your FireStick storage may overflow with APK files after endless months.
When you use APK files to install the linked app, they are useless and should be deleted because they might use a significant amount of your storage space.
Tips for Preventing Excessive Cache Build-up
FireStick will function properly if you periodically check the cache files and the storage capacity, which compromises the functionality of the apps and device.
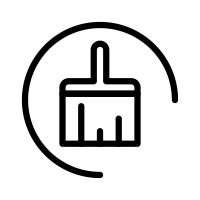
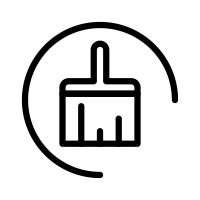
Follow these steps to prevent cache build-up:
- Some of the data from every website or video you browse is kept in your device memory for efficient working. To stop the cache from building up, you should routinely clear it.
- The quantity of data needed to be installed by the user’s browser is decreased by reducing the size of the website’s files, such as photos, etc. It decreases loading time and the amount of data saved in the cache.
- Also, you want to uninstall any applications that are no longer in use or whose subscriptions have run out.
How to Reset a FireStick to Factory Settings?
You can conduct a factory reset to erase all of the data on your Fire TV Stick if it still doesn’t function properly after you’ve cleared the cache of individual apps.
Instead of only affecting one app at a time, it impacts your entire Fire TV Stick. Here’s how to reset your Fire TV device to factory settings and erase all of its data:
- On your remote control, press the home button.
- Go to Settings, then select My Fire TV.
- Choose Reset to Factory Defaults.
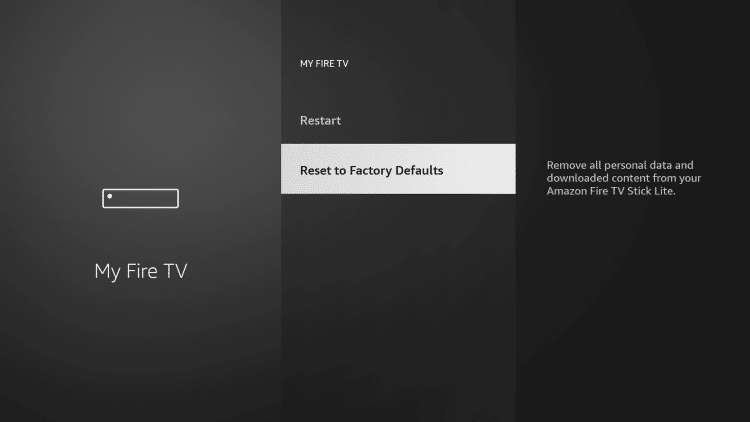
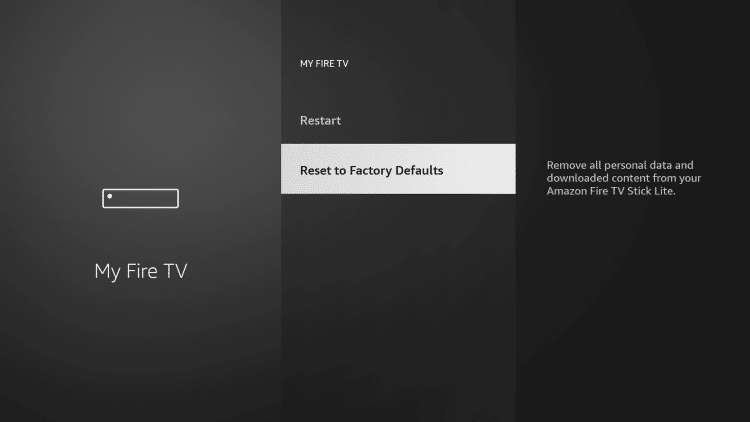
- Select Reset.
- Let your Fire TV reboot.
Conclusion
Cache will affect your FireStick functionality and we have explained some ways through which you can clear these. These steps are uniform and will work on all models.